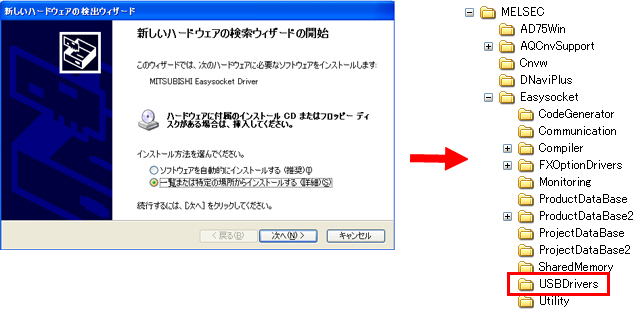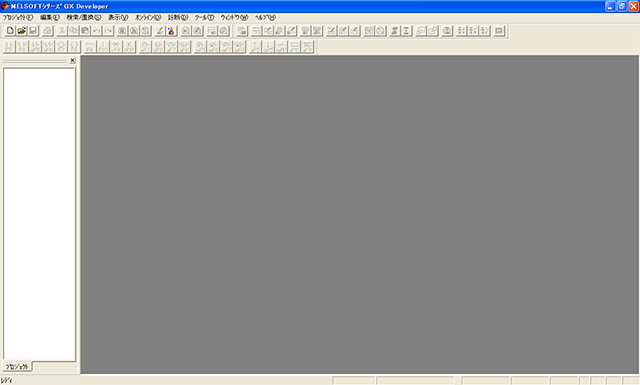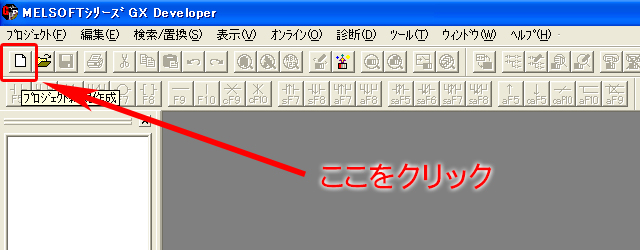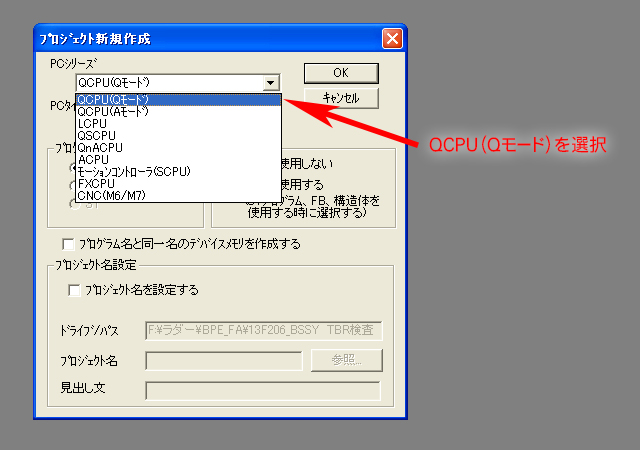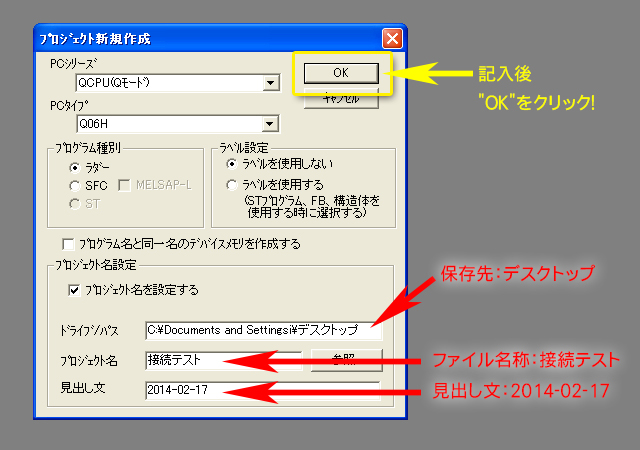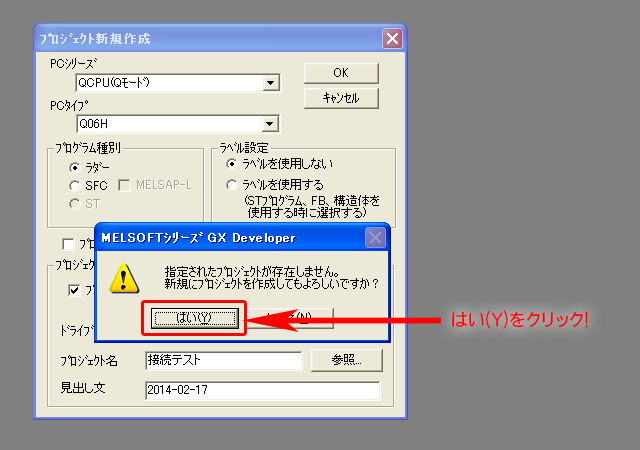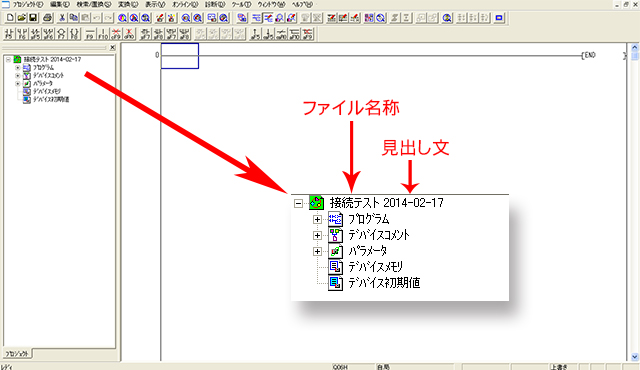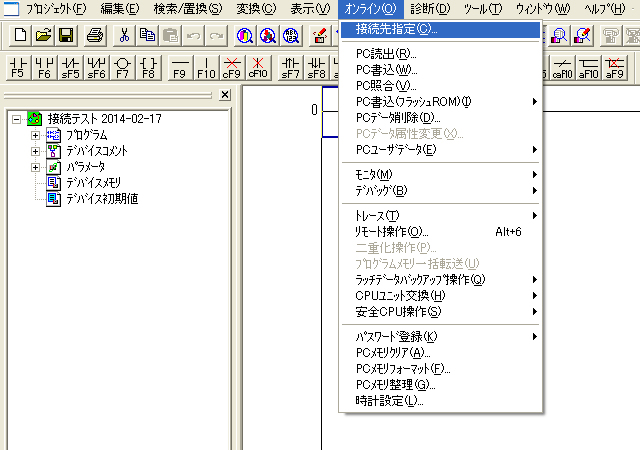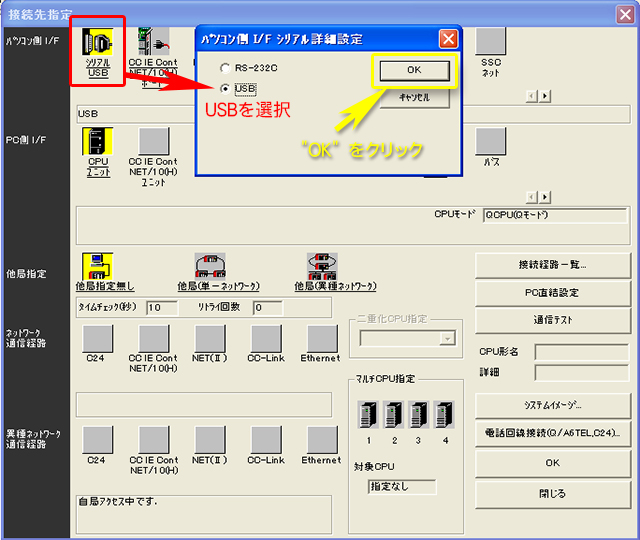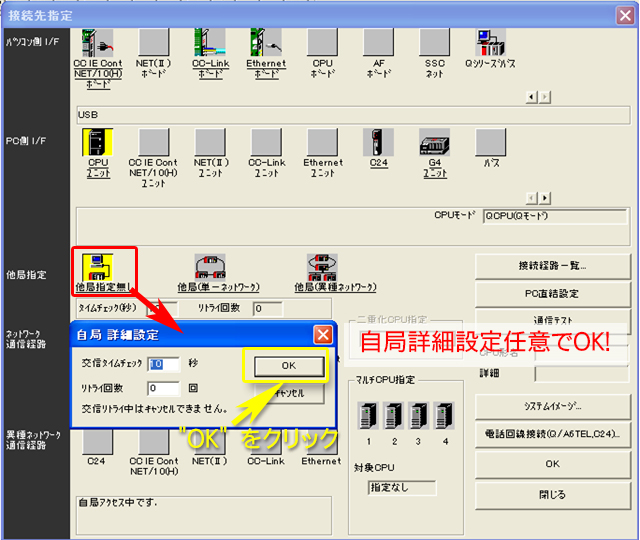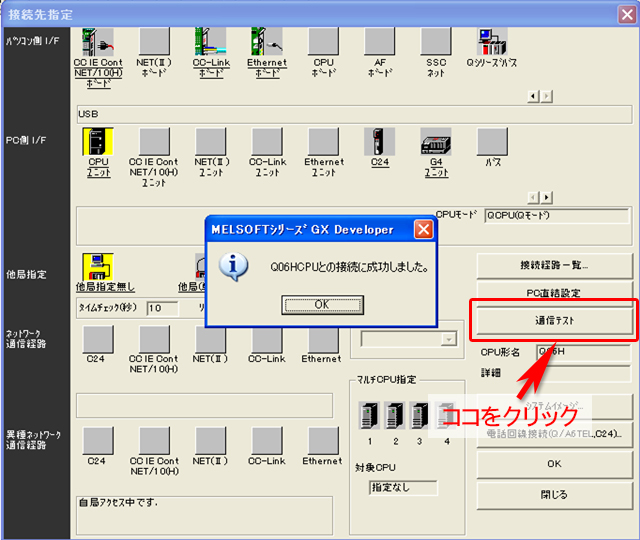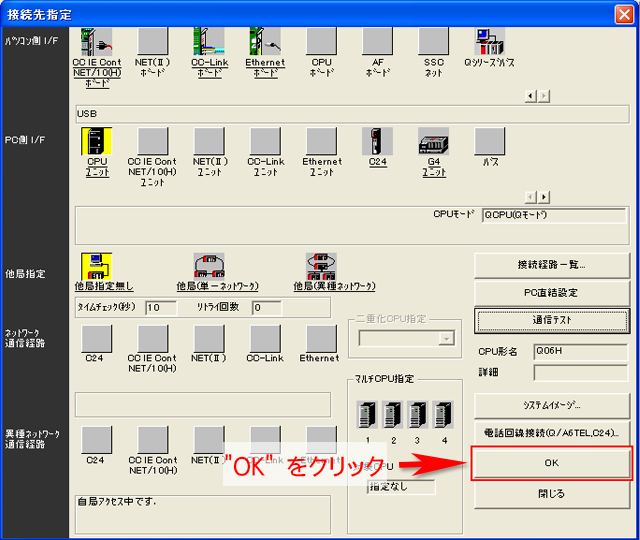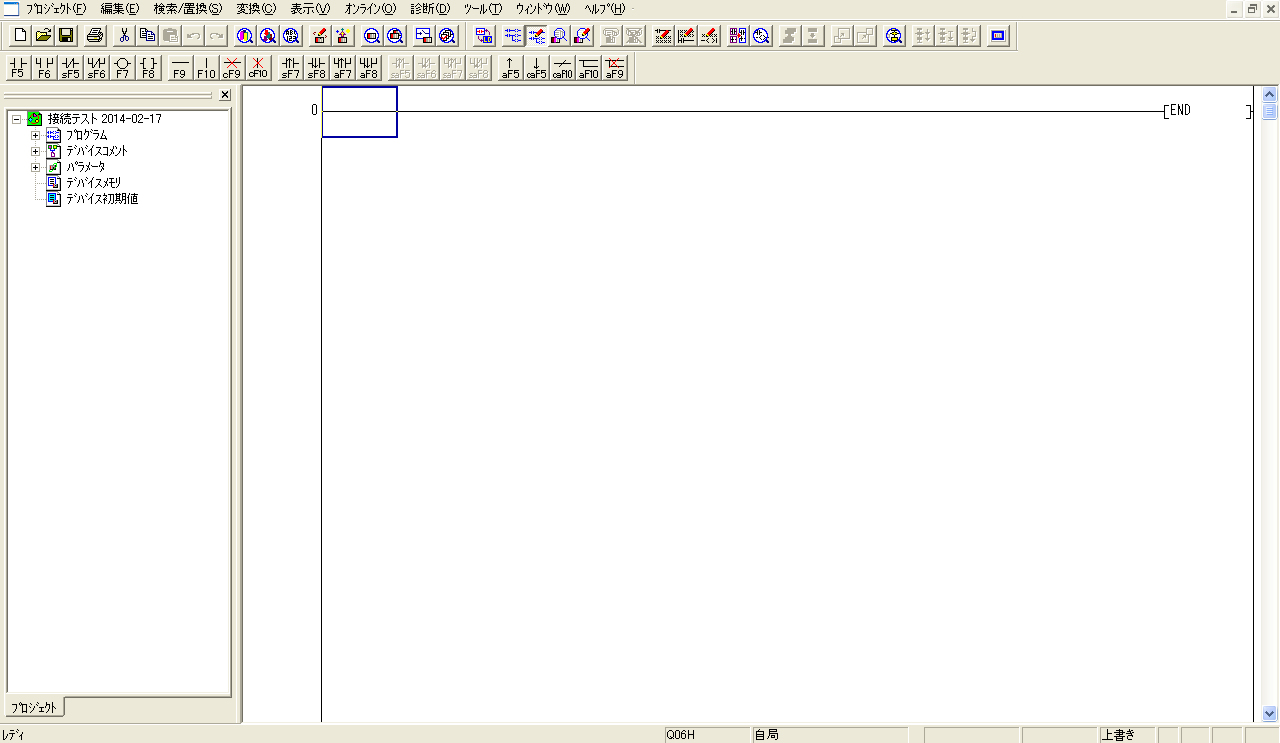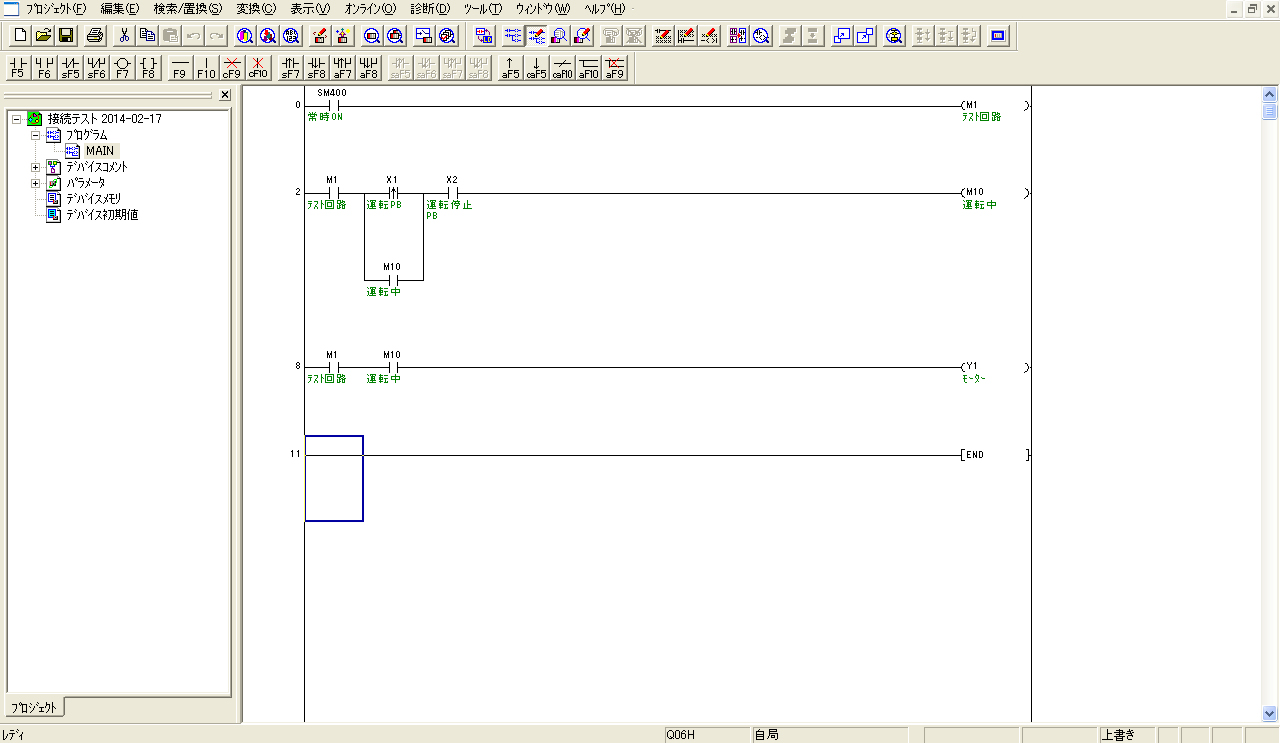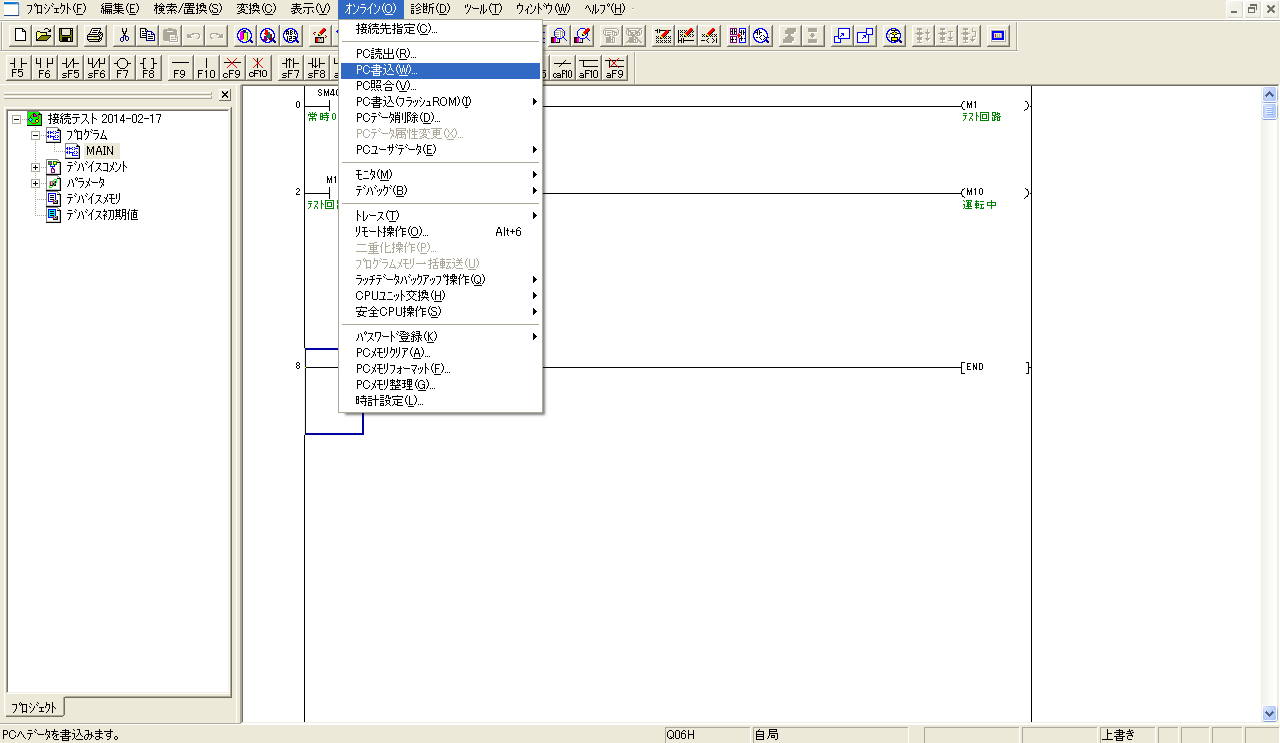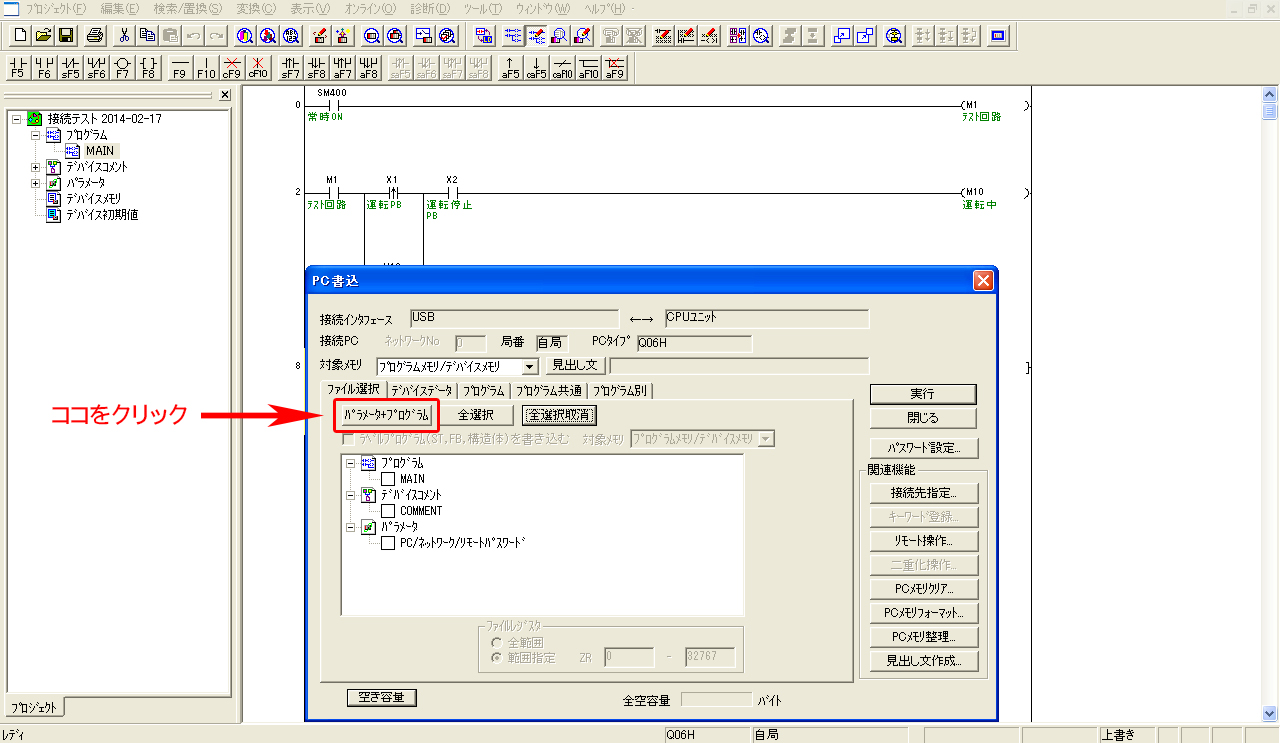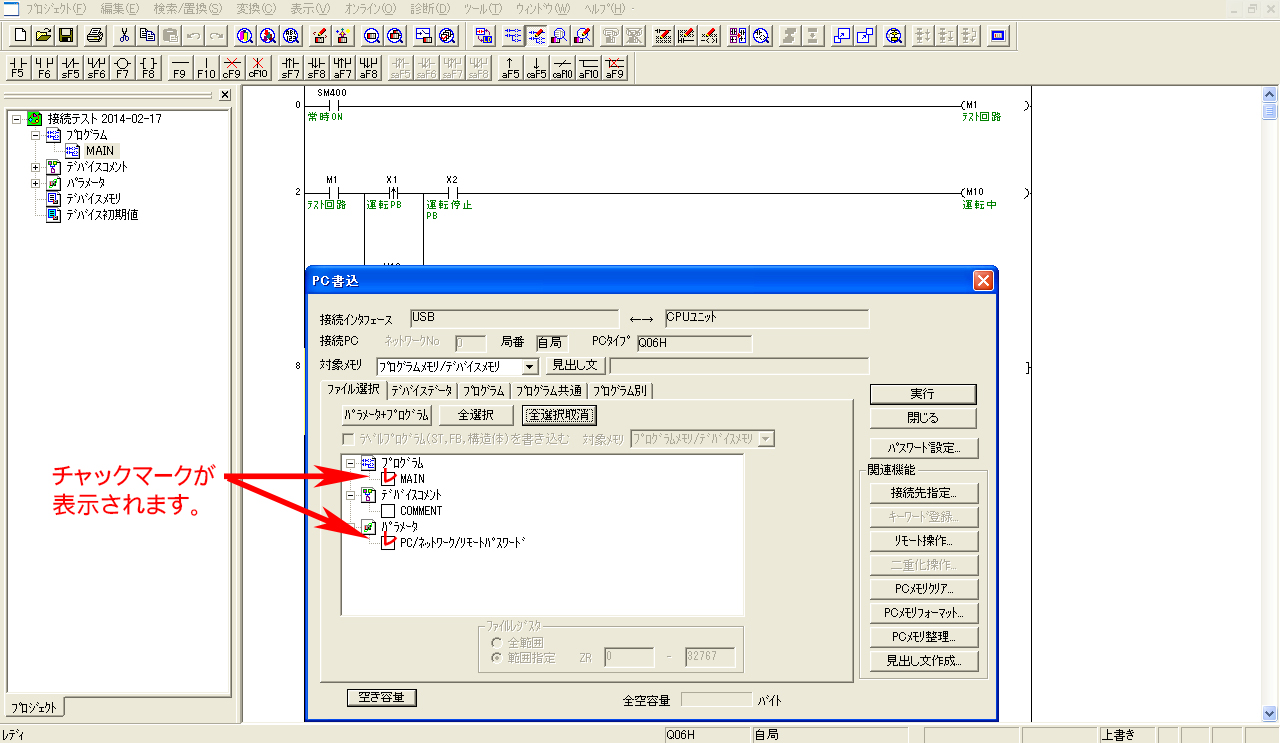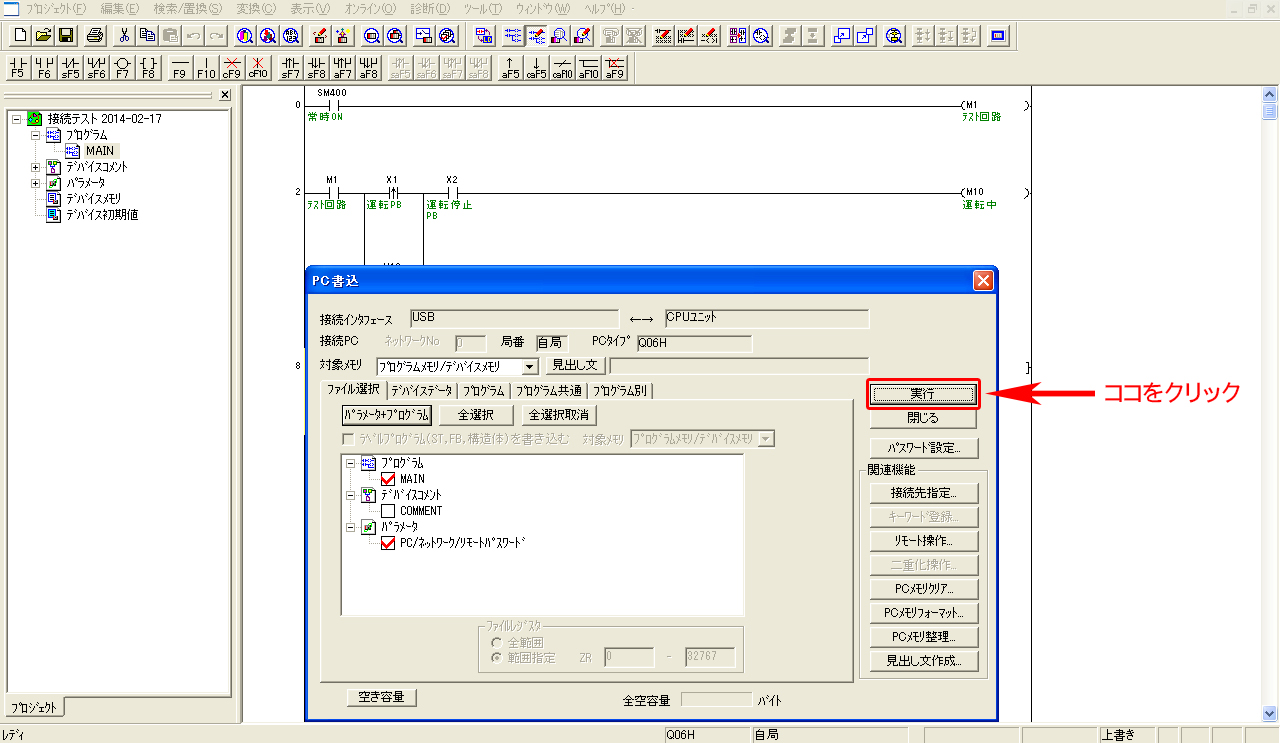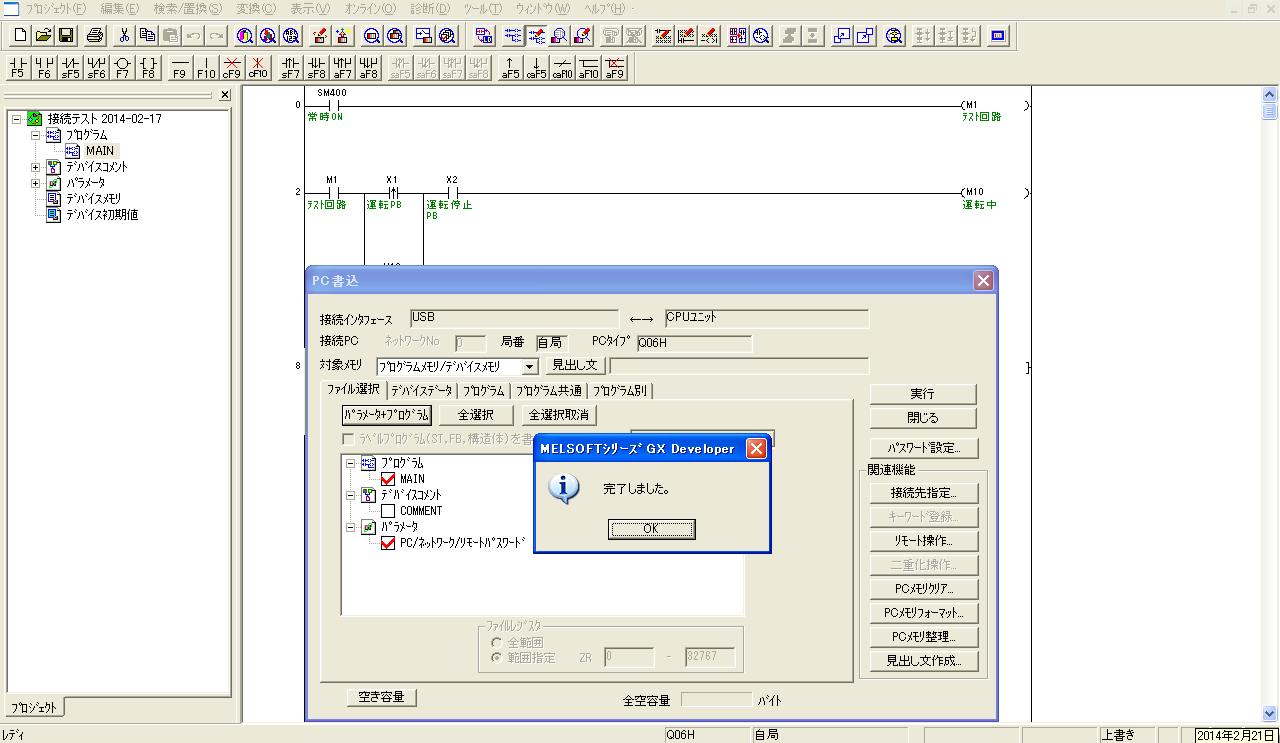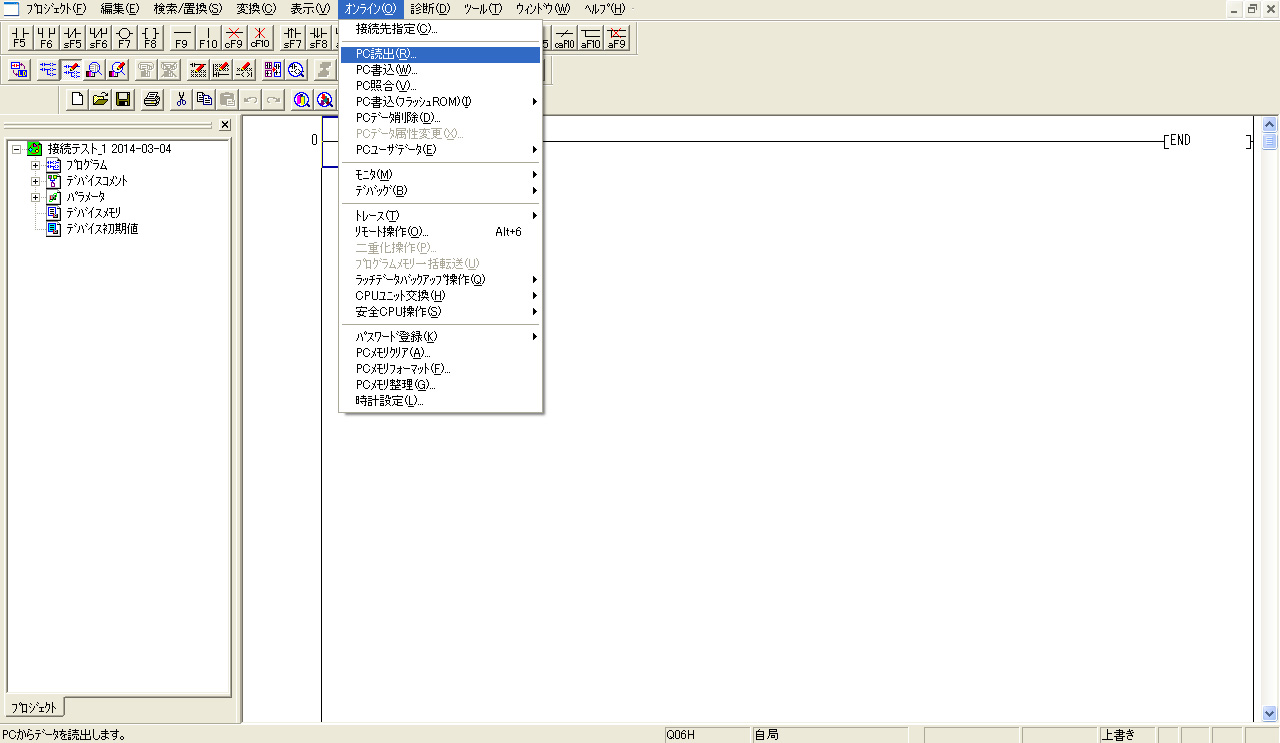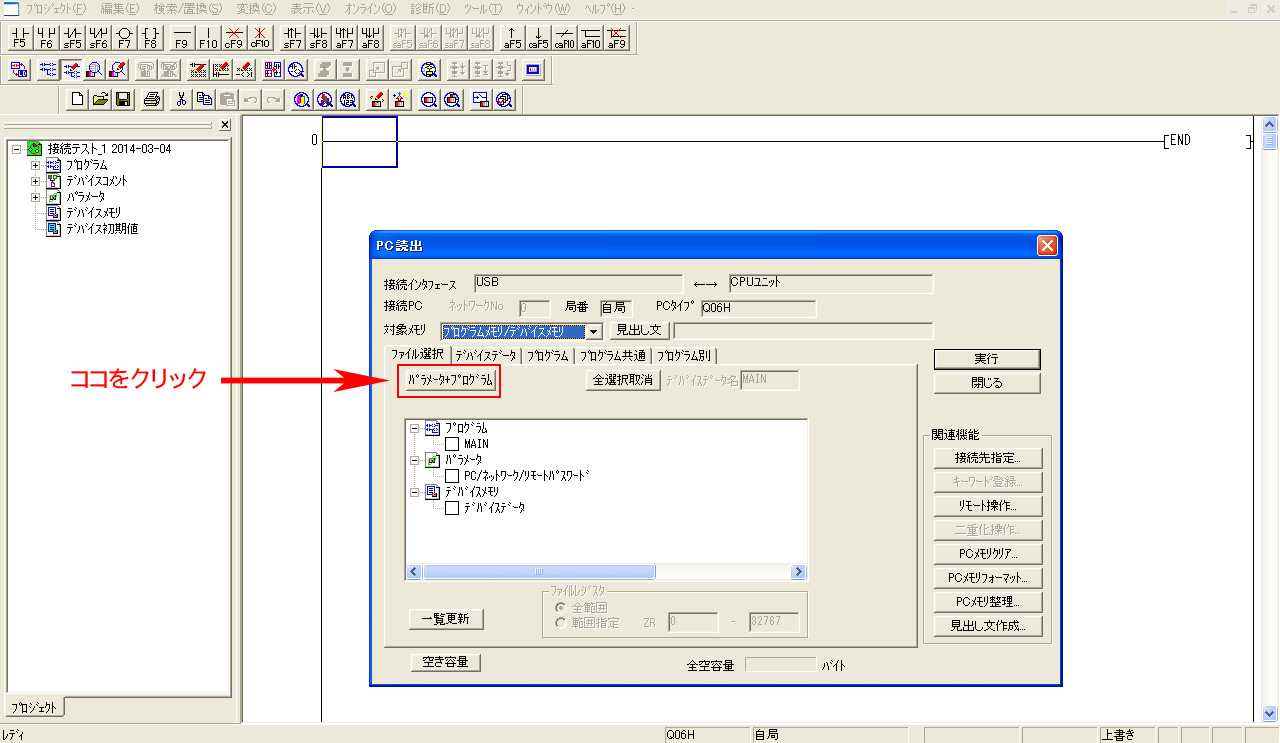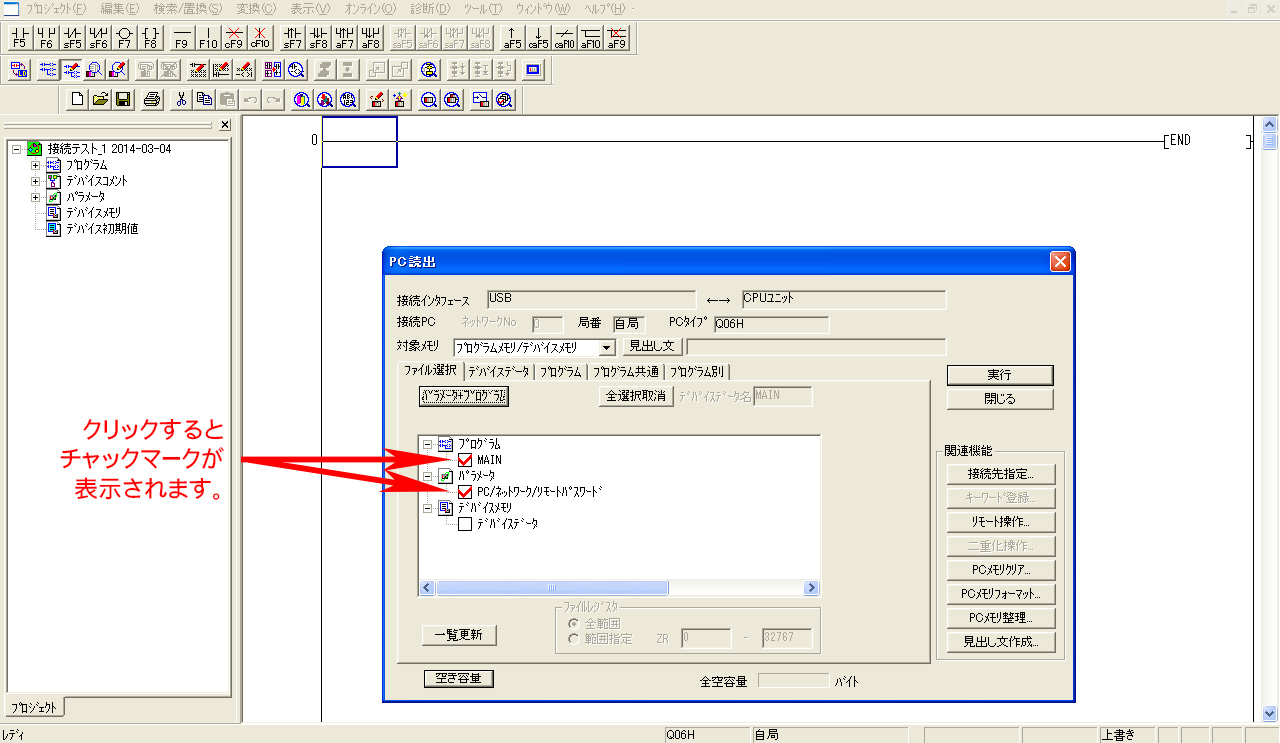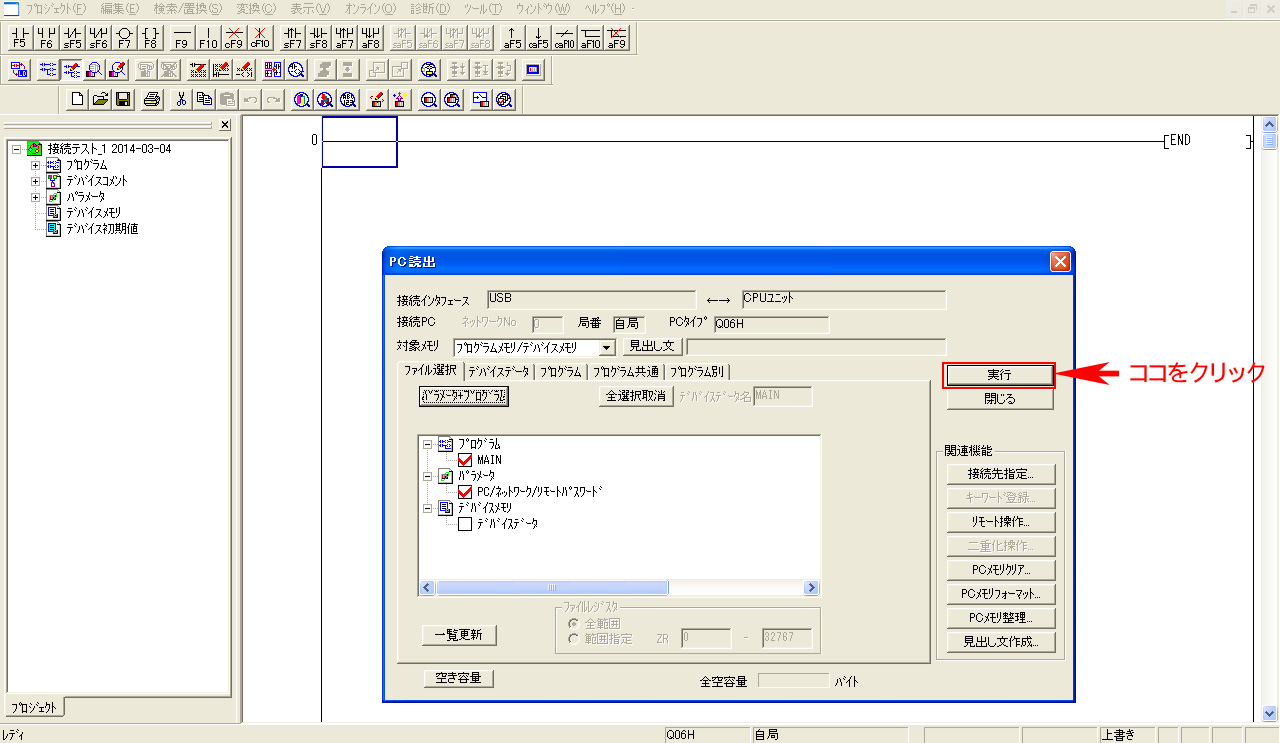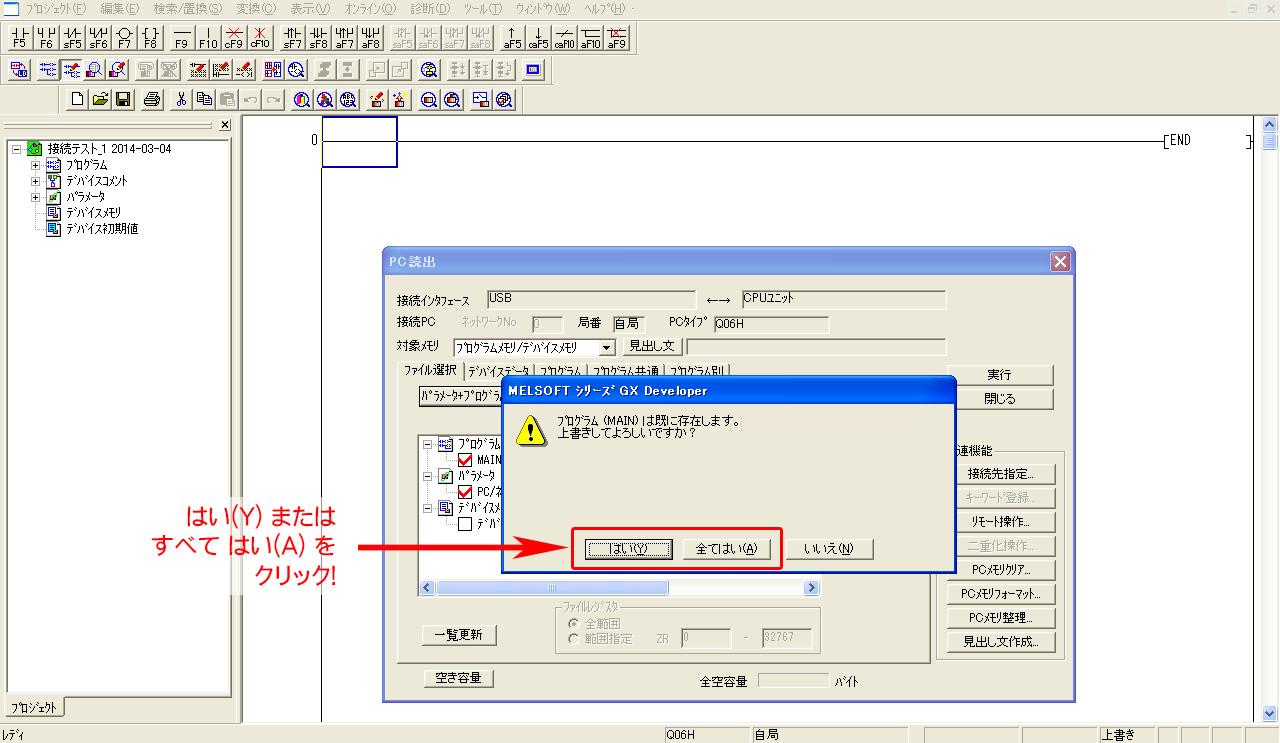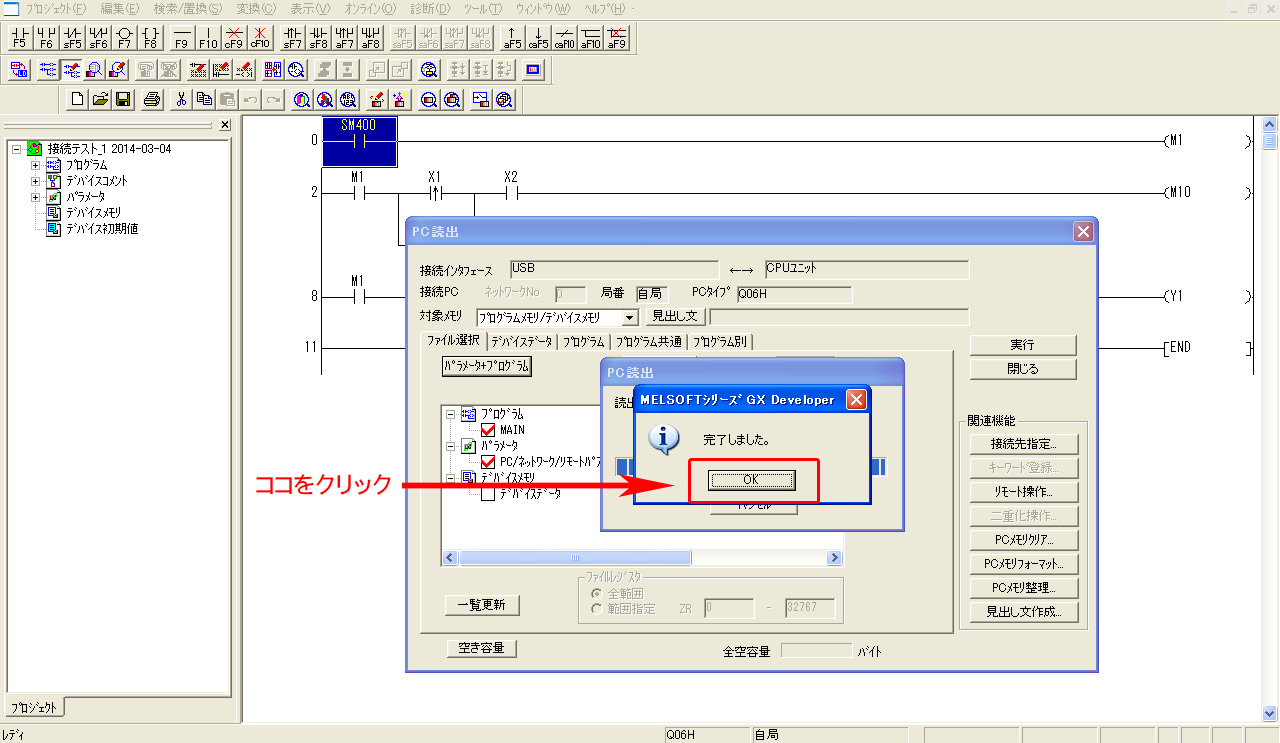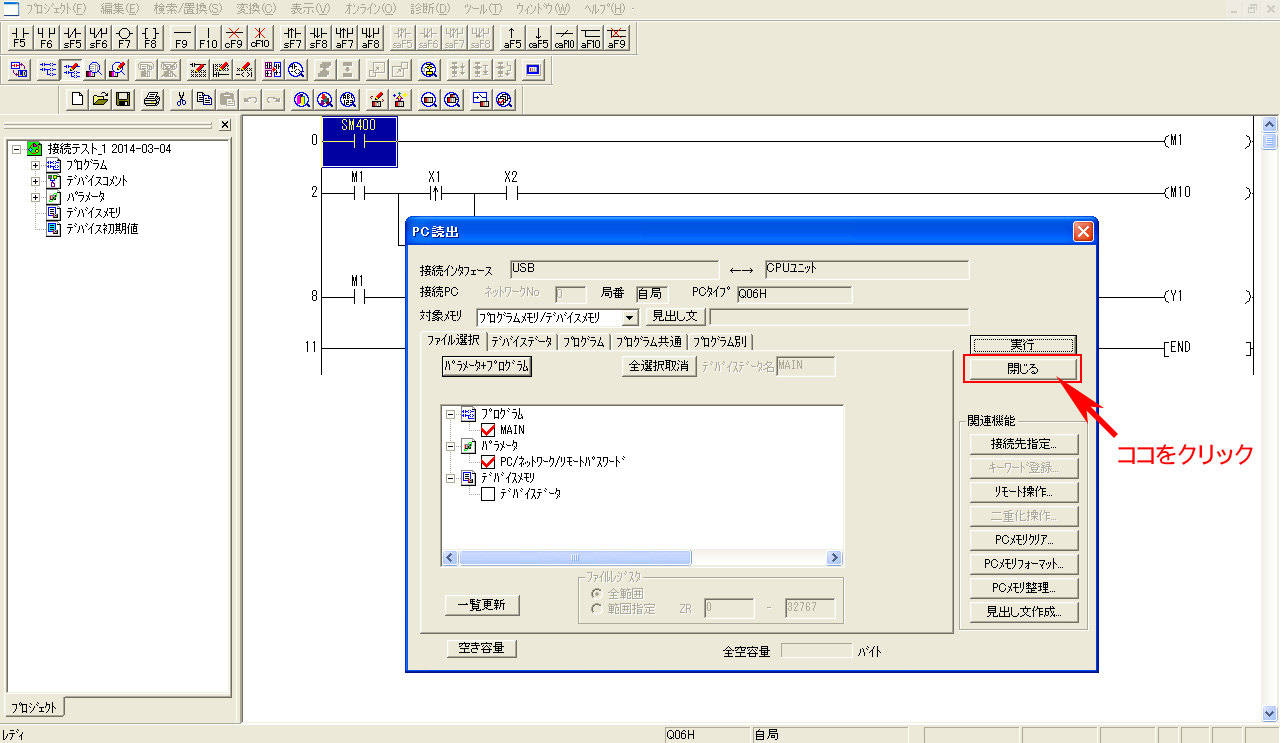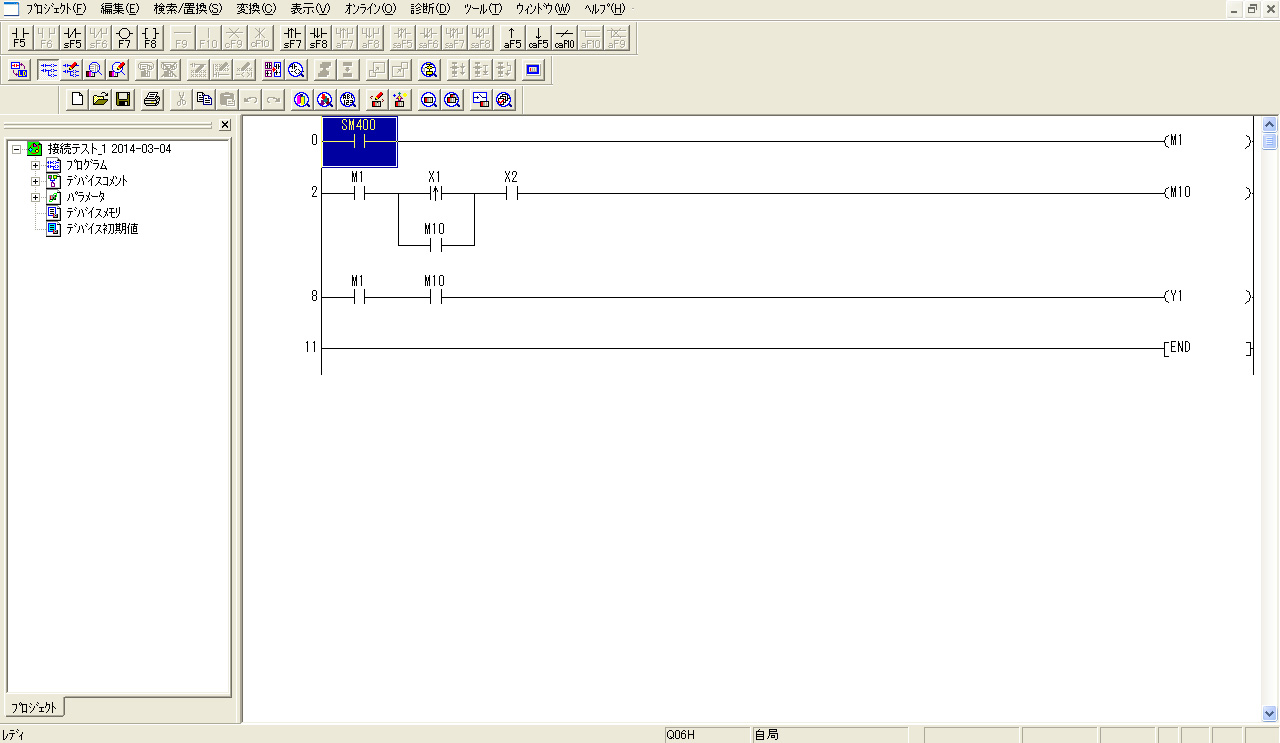GX Developerにて(USB偏)
1.初めに

1-1 まずUSBケーブルを用意する。
1-2 USBドライバーをインストールする。
パソコンにUSBケーブルを挿して下記のような案内がでます。
ドライバーの場所を指定する。
1-3 PLCへUSB(B側)を接続する。
1-4 GX Developerを立ち上げる
右の画面になります。
2.プログラムファイル新規作成
2-1 プロジェクトの新規作成をする。
2-2 PCシリーズを選択する。今回はQCPU(Qモード)を選択する。
2-3 PCタイプを選択する。今回はQ06Hを選択する。
2-4 プログラム保存先及びファイル名称を記入する。
今回は 保存先:デスクトップ ファイル名称:接続テスト 見出し文:2014-02-17
2-5 新規プロジェクトを作成する。はいをクリック!
2-6ファイル作成完了。
3.PLCとの接続
3-1 接続先を指定する。
3-1 接続先を指定する。 USBを選択後、”OK” をクリックする。
3-3 PC側I/F CPUユニット詳細設定する。
QCPU(Qモード)を選択後、”OK” をクリックする。
3-4 自局詳細設定は任意でOK!完了後 ”OK” をクリックする。
3-5 上記設定完了後赤印部クリック後接続成功文言が表示されます。
3-6 上記完了後赤印部をクリックして接続完了です。
“OK”をクリックしないと接続完了してないので注意!
4.プログラム作成
4-1 PLCプログラムを作成する。
スタート画面
4-2 PLCプログラムを作成する。
◎今回はX1(運転PB)を押すとM10(運転中)ONしてY1(モーター)が起動する回路、但しX2(運転停止PB)押入にて停止
※X1(運転PB):A接点にて入力取込 X2(運転停止PB):B接点にて入力取込の場合
5.プログラム書込
5-1 PLCプログラムを書込む。
5-2 PLCプログラムを書込む パラメーター+プログラムを選択する。
5-3 PLCプログラムを書込む チェックマークを確認する。
(個別に選択し書込み可) 今回は両方選択
5-4 PLCプログラムを書込む。(実行する)
5-5 PLCプログラムを書込完了!
6.プログラム読出
6-1 「2.プログラムファイル新規作成」を実行する。ファイル名は任意にて設定!
6-2 「3.PLCとの接続」を実行する。
6-3 PLCプログラムを読み出す。
6-4 PLCプログラムを読み出す。パラメーター+プログラムを選択する。
6-5 PLCプログラムを読み出す チェックマークを確認する。 (個別に選択し読み出し可)今回は両方選択する。
6-6 PLCプログラムを読み出す。(実行する)
6-7 PLCプログラム読出し中です。
はい(Y):プログラムのみ読出
全てはい(A):プログラム+パラメーターの読出し
6-8 PLCプログラム読出し(1)
⑥-9 PLCプログラム読出し(2)
⑥-9 PLCプログラム読出し完了!