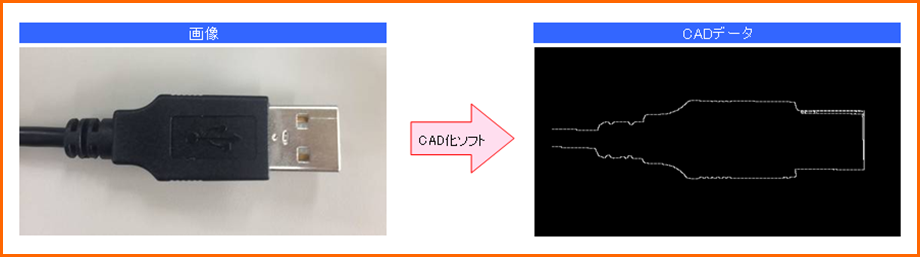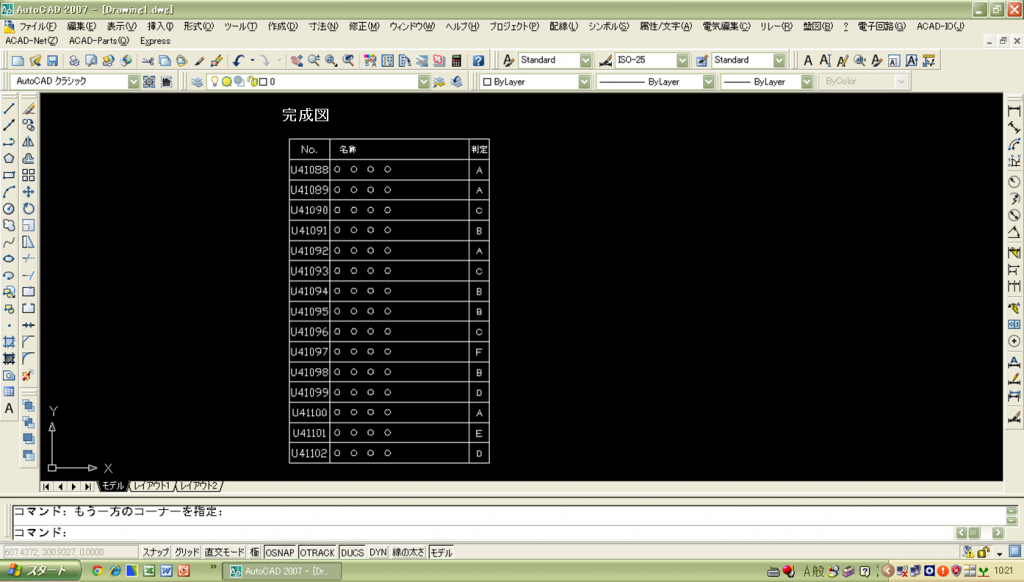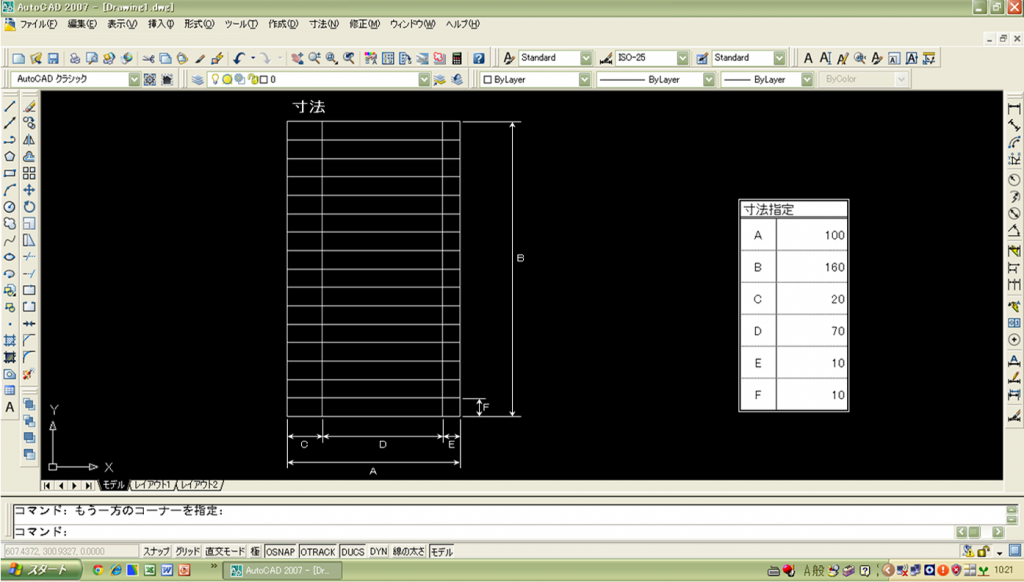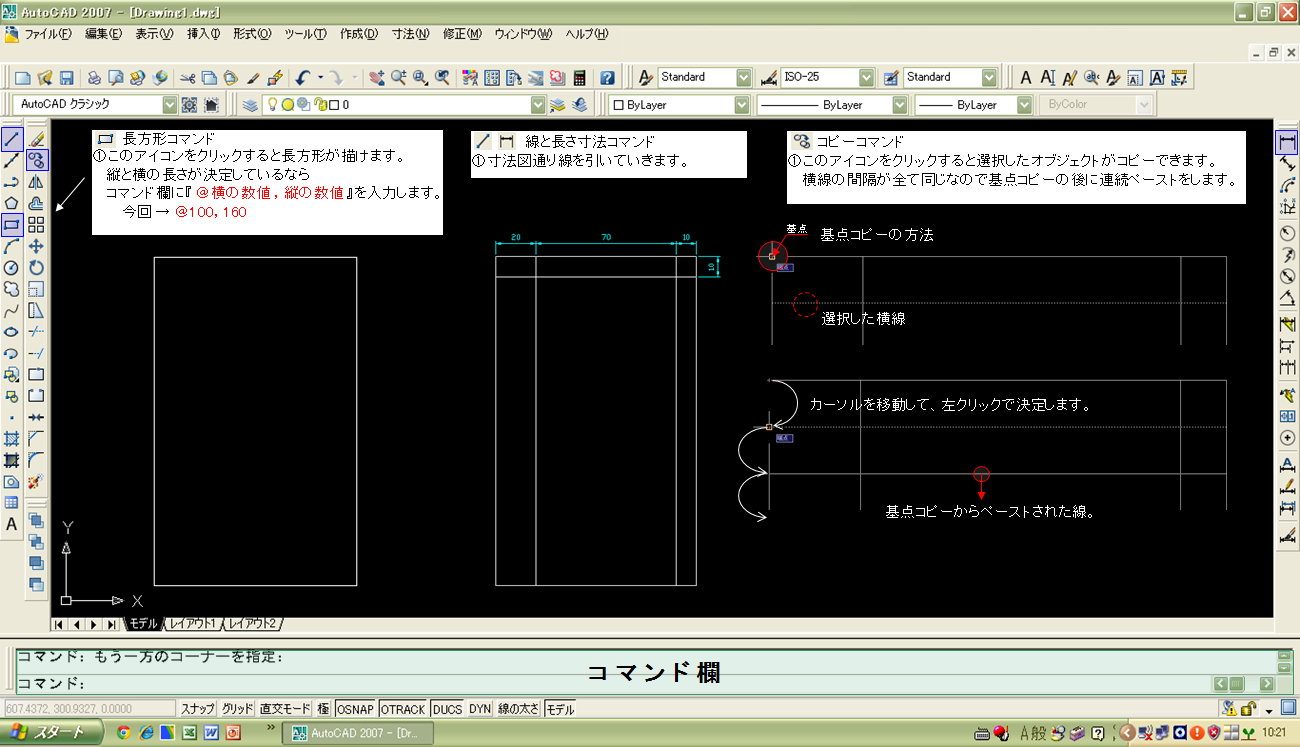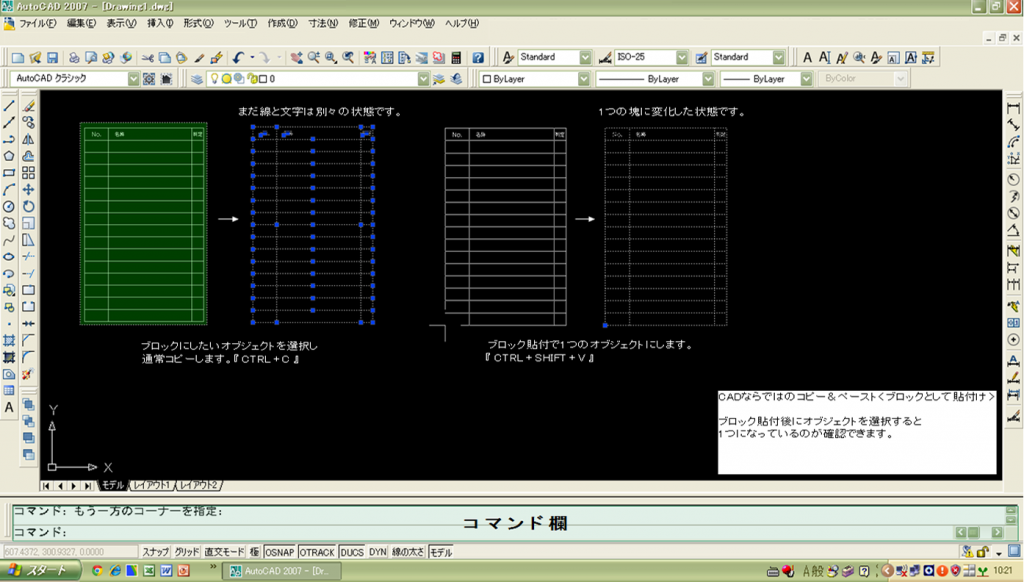前回に引き続き、すぐに使いたい便利なCADテクニックをステップ別に試しましょう。
図面作成に必要な多くの部品(パーツ)はCADデータとして各メーカーのwebサイトにてダウンロード可能ですが、中にはCADデータがまったくないパーツもあります。
今回は使用したいパーツのCADデータが無い場合の例で話を進めたいと思います。
その際は下記3つの方法で対応する事になります。
①複雑なパーツを簡素化してCADデータを作る
例えば下図のように複雑なパーツだとしても、外形寸法が分かっていれば寸法通りに長方形を描きパーツ名を付け加えます。
パーツの詳細図でない限り、このような簡素化データでも問題はございません。
【図面の簡素化】
②画像をCAD化させるソフトを使いCADデータを作る
CAD化ソフトを使えばどんなに複雑なパーツだとしても画像さえ読込めればCADデータを作ることが出来ます。
このようなソフトは大半が有償ですが、稀に無償のものもあります。
【画像→CADデータ】
③ 一からCADデータを作る
『無いなら作る。』実にシンプルな発想です。
ただし作成する場合、複雑なパーツではデータ化するまでに多くの時間を費やすことになるため、なるべく避けたい方法です。
しかしCADの使い方を練習するならおすすめの方法だと思います。
今回は③の方法で簡単なパーツを作成してみたいと思います。
下図が完成図と寸法図です。
【完成図】
【寸法図】
簡単なマトリックス表です。それではこのパーツを作ってみましょう。
CADテク#4・#5・#6・#7・#8-
CADテク#1・#2・#3が気になる方は『すぐに使いたい便利なCADテクニックVol.1』をご覧ください。
【ステップ1】寸法図を見本にマトリックス表を書いてみましょう。
【ステップ2】文字入力とコピーをやってみましょう。
今回はダイナミック文字入力を使用しましたが、もちろん文字入力コマンドは他にもあります。別のやり方については次回とさせて頂きます。これにてマトリックス表の完成です。
番外編
【ステップ3】CADならではのコピー&ペースト
< ブロックとして貼付け >
コピーした複数のオブジェクトを1つの集合体(ブロック)として貼り付ける事が出来ます。
< 基点コピー >
コピーする際に基準点を決められます。CAD上の別ページなどにペーストする際によく使用します。
ステップ2でやったコピーとほぼ同じですが、唯一の違いは基点コピーするだけでそのまま連続でペーストができません。ステップ2のように連続でペーストしたい場合は、その都度『 CTRL + V 』の貼付ショートカットキーでペーストしなければいけません。
CADテクまとめ ~コマンド欄入力(小文字でも可)~
#4.長方形作成 :『 RECTANGLE 』もしくは『 REC 』→『 @横の数値 ,縦の数値 』
#5.コピー :『 COPY 』もしくは『 CO 』
#6.文字入力 :『 TEXT 』
#7.基点コピー :『 COPYBASE 』
#8.ブロック貼付:『 PASTEBLOCK 』
-CADならではのコピー&ペースト- ~ ショートカットキー ~
・基点コピー :『 CTRL + SHIFT + C 』
・ブロック貼付 :『 CTRL + SHIFT + V 』
最後までお読み頂きましてありがとうございます。
また今後もすぐに使いたい便利なCADテクニックをアップしていきたいと思います。
制御技術 古賀