デジタル製タッチパネル Pro-face GP-4000シリーズタッチパネルをタブレット端末を使用してタッチパネルを遠隔からモニタと操作をしてみました。
今回はAndroid OS搭載のタブレット端末を使用して紹介したいと思います。
1:Pro-face Remote HMIの導入の前に
①準備するもの
・タブレット端末またはスマートフォン
※対応OSはAndroidOS: ver2.33以上
iOS(有償版のみ): ver6.0以上
・Pro-face Remote HMI(有償版・無償版どちらか)
※AndroidOSの端末を使用する場合はGoogle playストアで、iOSの端末を使用する場合はAppストアで
それぞれダウンロードが可能です。(無償版はAndroid版のみです)
・タブレット端末及びスマートフォンとタッチパネル間Wi-Fi接続用無線LAN
※市販の無線LAN機能付きのポケットルータ等で接続できます。
②対応タッチパネル
GP-4200シリーズ
GP-4300シリーズ
GP-4400シリーズ
GP-4500シリーズ
GP-4600シリーズ
LT4000Mシリーズ
GP4000Mシリーズ
SP5000シリーズ
WinGP
※上記のタッチパネルが対応になります。また上記のうち一部対応外の機種もありますので、
ご利用の際にはメーカーサイトにて詳細を確認してください。
③対応作画ソフトウェア
GP-Pro EX ver3.1以降
※Pro-face Remote HMIの設定はver3.1以降から可能ですがご利用のタッチパネルの機種によっては
上位のバージョンにアップグレード必要があります。
④タブレット端末のスペック(参考)
今回紹介するテスト環境で使用しましたタブレット端末のスペックを下表に示します。
| 機種名 | Nexus7 (2013) |
| メモリ | 2GB |
| ストレージ | 16GB |
| OS | Android ver5.02 |
2:Pro-face Remote HMIの導入
①Pro-face Remote HMIのインストール
まずはPro-face Remote HMIをダウンロード・インストールします。
Android OS用は有償版と無償版があり、まず無償版にてお持ちのスマートフォンやタブレット端末の動作確認をすることをお勧めします。
下図は、Pro-face Remote HMIのアイコンのイメージです。
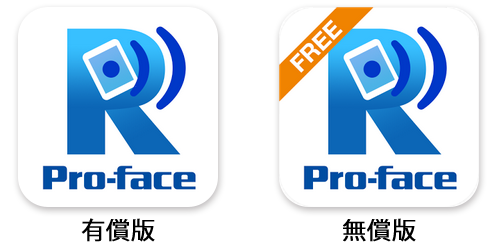
3:Pro-face Remote HMIを使用する際のタッチパネル設定
①GP-Pro EXを起動
起動できましたら、システム設定⇒本体設定⇒遠隔監視設定の順に選択しますと、下図の設定項目が表示されます。
遠隔監視設定の項目のうち、Pro-face Remote HMIの設定を設定します。
※接続の設定は赤枠部を設定するだけでOKです。(青枠部の設定に関しては基本的には初期設定のままで問題ありません。)
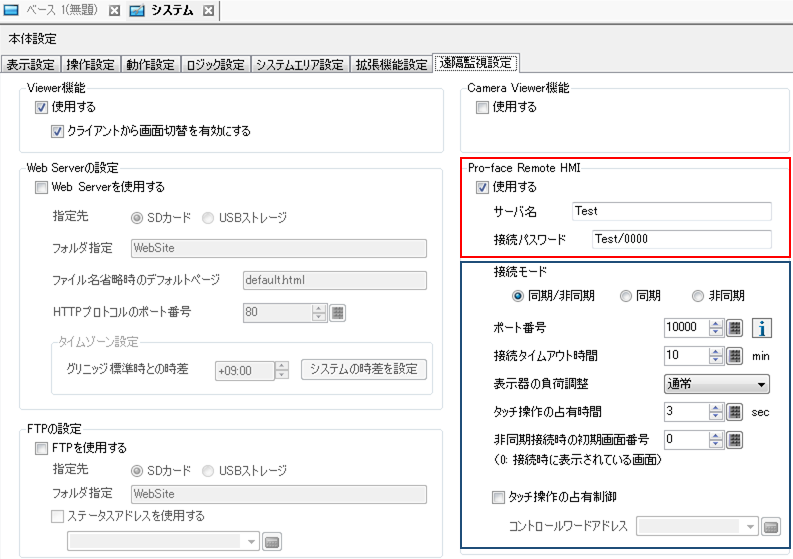
②Ethernetの設定
Pro-face Remote HMIを使用する設定ができましたら画面の作画と、Ethernetの設定をしてください。
③作成したデータのタッチパネル本体に書き込み
GP-Pro EXで作成しましたデータをタッチパネル本体に書き込みます。これでタッチパネル側の準備が完了です。
4:Pro-face Remote HMIでタッチパネルに接続
①Wi-Fiへの接続
Pro-face Remote HMIを起動する前にタブレット端末をタッチパネルが接続されているネットワークにWi-Fi接続します。
②Pro-face Remote HMIの起動
起動パスワードの入力を要求されますので、設定済みのパスワードを入力します。
(パスワードを記憶するにチェックを入れておくと入力が省略できます。)
※初回のみ起動パスワードの設定を要求されますので、起動パスワードを設定します。
(パスワードはアルファベットの大文字、小文字、数字、記号をそれぞれ1字以上組み合わせて8文字以上になるように設定します。)
※アプリケーション初回起動時
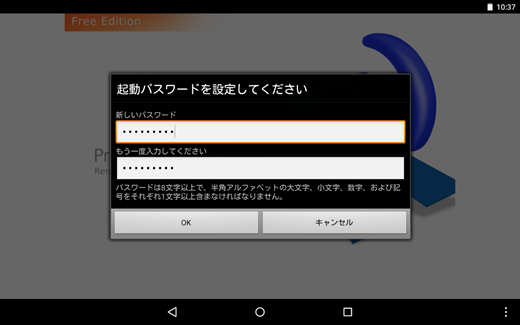
※アプリケーション2回以降起動時
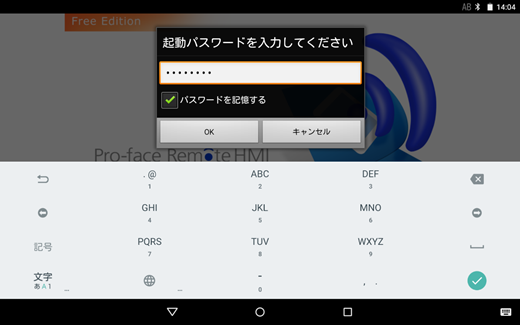
パスワード入力が完了しますと、下図のような画面に移ります。
※接続するタッチパネルが設定されていない場合。
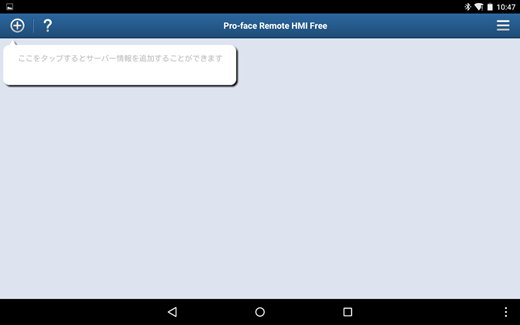
※接続するタッチパネルが設定されている場合。
⇒接続したいタッチパネルが設定済みの場合は⑤へ。
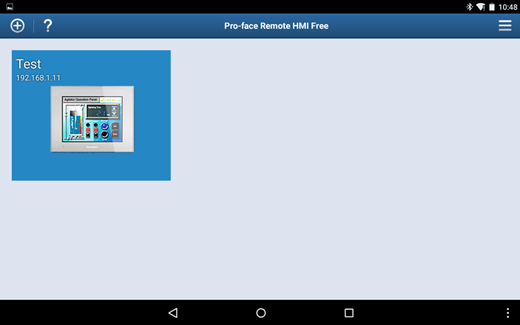
③モニタするタッチパネルの選択
画面左上の+マークをタッチしてモニタするタッチパネルを選択します。
下図の画面を開きましたら、サーバ-検索をタッチすることで同一ネットワーク内のタッチパネルの内、Pro-face Remote HMIを使用するに設定しているタッチパネルを検索します。
その中で、接続したいタッチパネルのサーバー名をサーバーリストから選択します。
※手動設定もできますが、サーバー検索を使用すると簡単に設定できます。
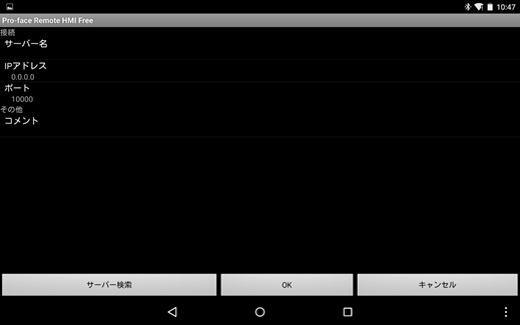
※サーバーリスト内のサーバー名が接続したいタッチパネルに設定されているものと同じか確認します。(誤接続防止)
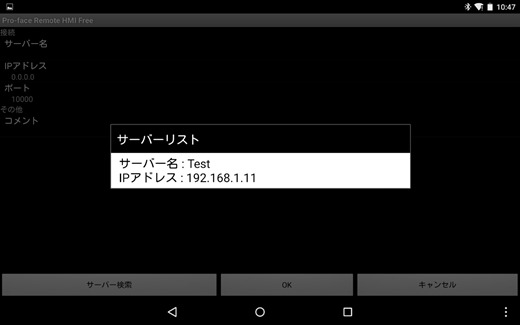
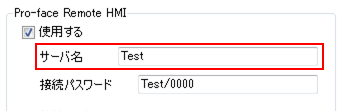
④タッチパネルへのアクセス
接続したいタッチパネルの設定ができましたら、実際にタッチパネルにアクセスしてみましょう。
接続する際に、サーバー接続パスワードを入力します。
※パスワードは、GP-ProEXにて設定したパスワードを入力します。
また、パスワード入力の際にパスワードを記憶するにチェックすると次回の接続時にパスワード入力を省略することができます。
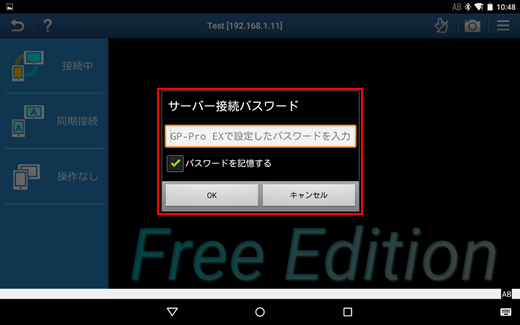
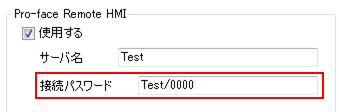
⑤タッチパネルの画面の確認
パスワード入力後、接続ができますと下図のようにタッチパネルに映っている画面が表示されます。
無料版を使用して接続していますので下図のように画面表示部にFree Editionの表示がされます。
※実機タッチパネルと同じ表示がされています。 お互いに同期していますので表示が連動します。


5:タブレット端末側からタッチパネルを操作する
①初期状態のタブレット端末側の設定
初期状態ではタブレット端末側では操作することができませんので操作できるように設定します。
下図の赤枠部をタッチすることでタブレット端末側からタッチパネルを操作することができます。
※誤操作防止のためリモート操作許可・禁止の切替ができます。 接続時は操作禁止の状態で開始します。
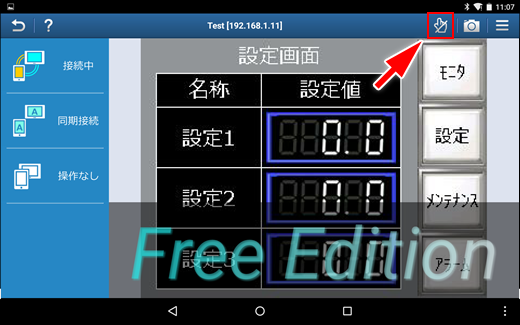
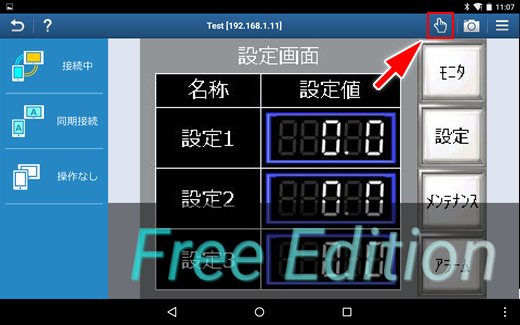
②タブレット端末でのリモート操作
タブレット端末でのリモート操作もタッチパネル本体と同じ感覚で操作できます。
ただし、使用するネットワーク環境などによりリモート操作時にタイムラグが生じる場合があります。
※画面赤枠部のように数値を10に設定するとタッチパネル本体側も連動して表示が10に変わります。
逆に本体側で数値を変更しても同じようにタブレット端末側の数値が連動して本体側で設定した数値になります。


③Pro-face Remote HMIのその他の機能
Pro-face Remote HMIのその他の機能としてスクリーンショット機能や非同期接続モード(有償版のみ)などの機能があります。
スクリーンショット機能は今画面に表示されているものを記録したい時に便利です。カメラのマークをタッチするだけで簡単にその時のタッチパネルに表示されているものを画像データとして保存できます。
非同期接続モードはタッチパネル本体側との連動状態を解除して単独操作させることができます。
現場オペレーターの作業の支障にならないようにしたいときなどに便利です。
※下図の赤枠部のカメラのマークをタッチするとその時の表示状態が保存されます。

※実際にスクリーンショット機能で保存した画像データです。思ったより高画質で保存されてます。

6:まとめ
今回紹介しましたPro-face Remote HMIは装置と制御盤が離れている時にタッチパネルを見ながら、ラダープログラムを確認したい時やタッチパネルに表示されている、レシピデータやモニタデータ(モータの回転速度や運転時間)などを見ながら装置の試運転をしたい時などに便利なツールです。
普段使用しているスマートフォンやタブレット端末が無線LANを組み合わせることで、特殊な物を買うことなく市販の端末で無線の届く場所であれば離れたところでタッチパネルのモニタリングや操作することができます。
アプリケーション自体も機能制限があるものの無料版があるので気軽に使用することができます。
制御技術G 櫻井

