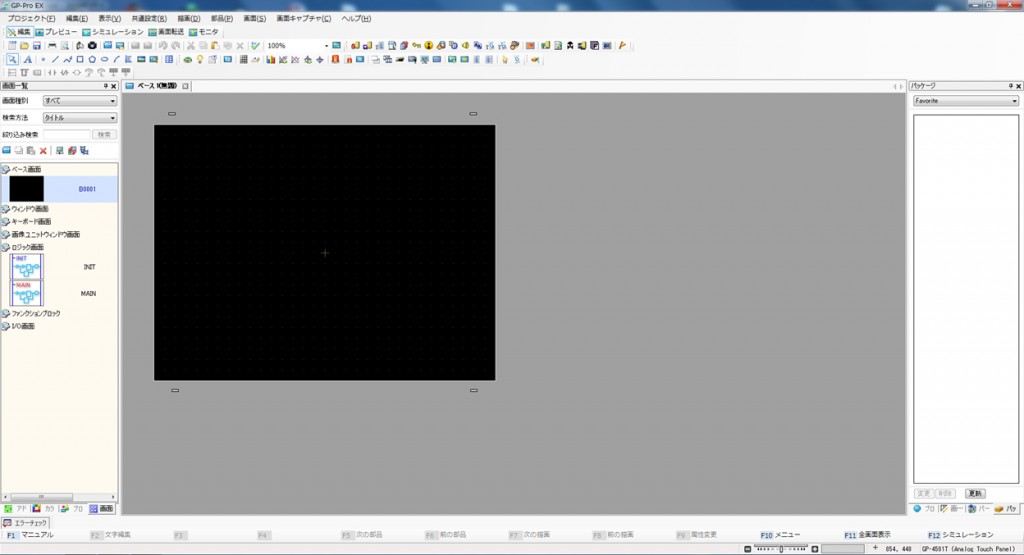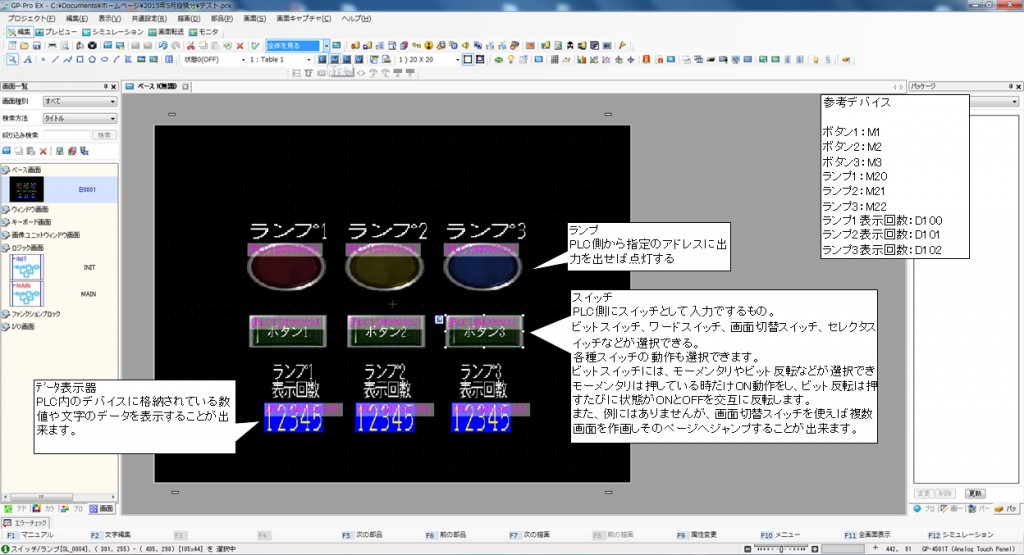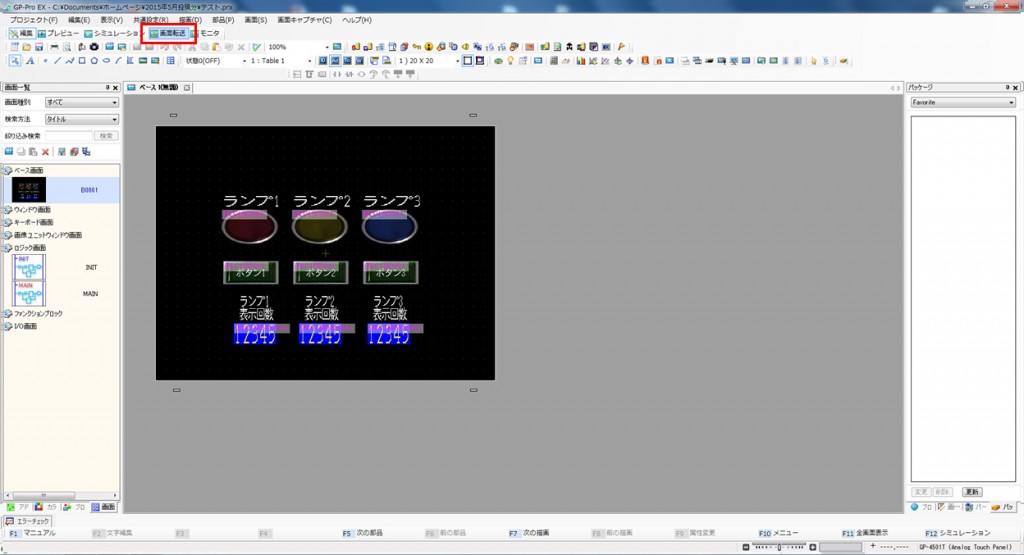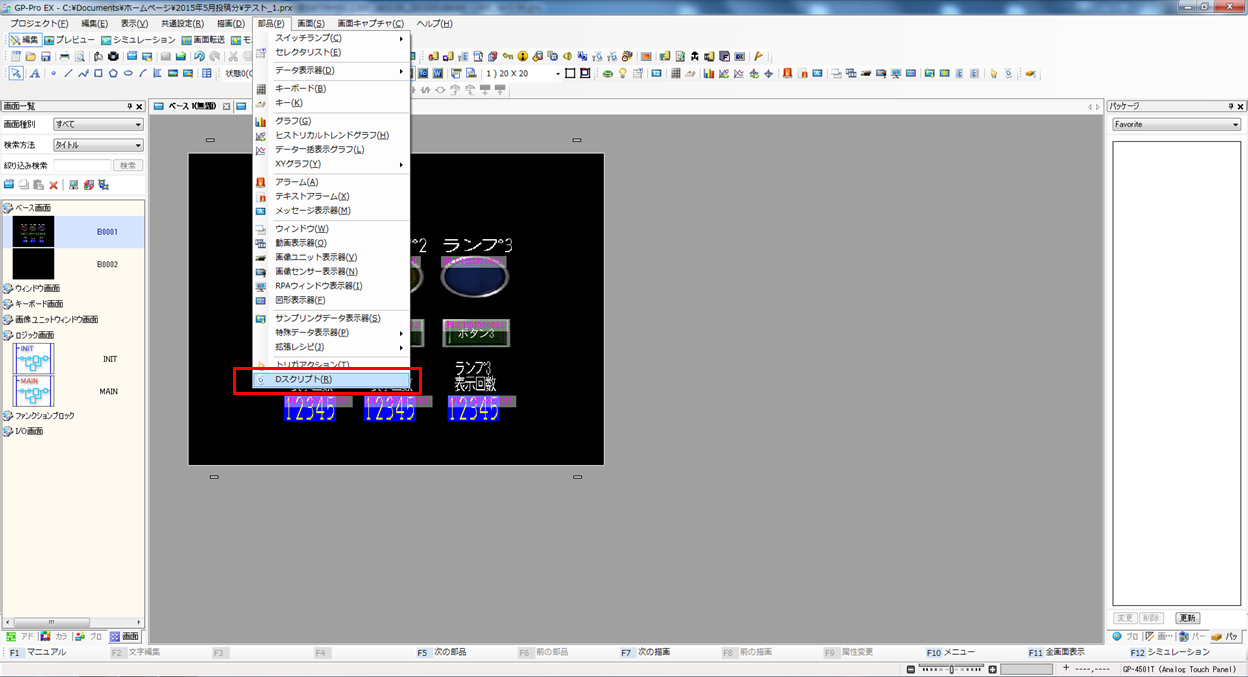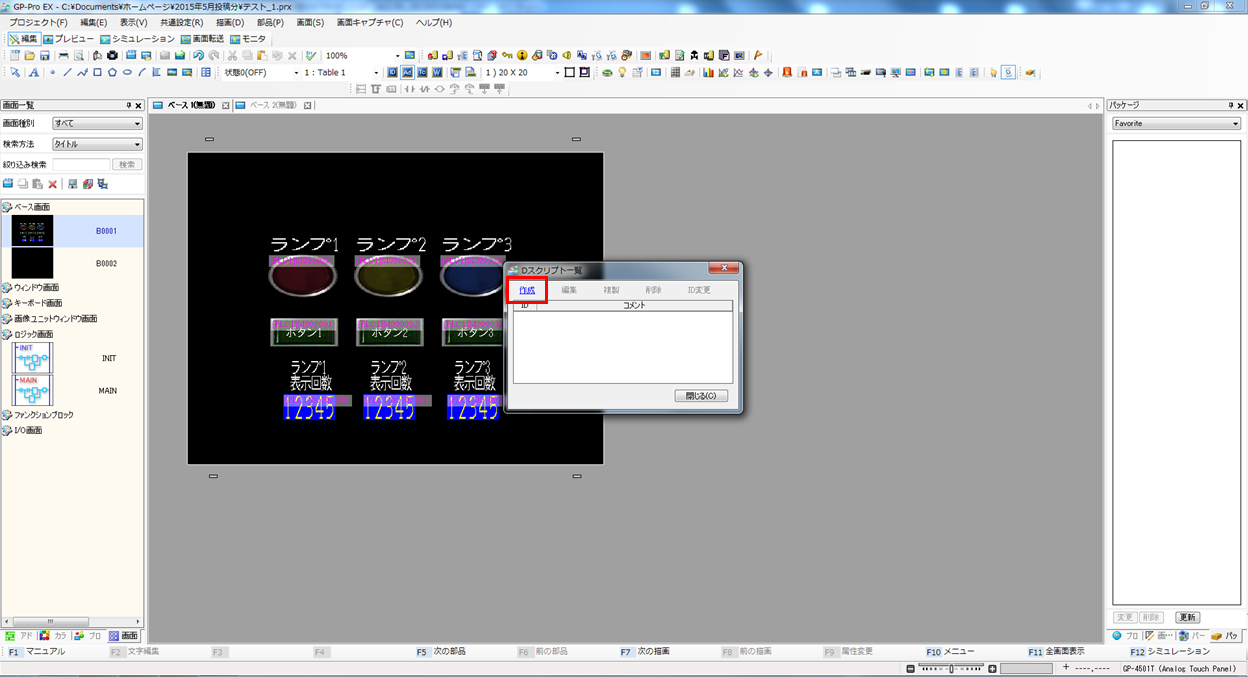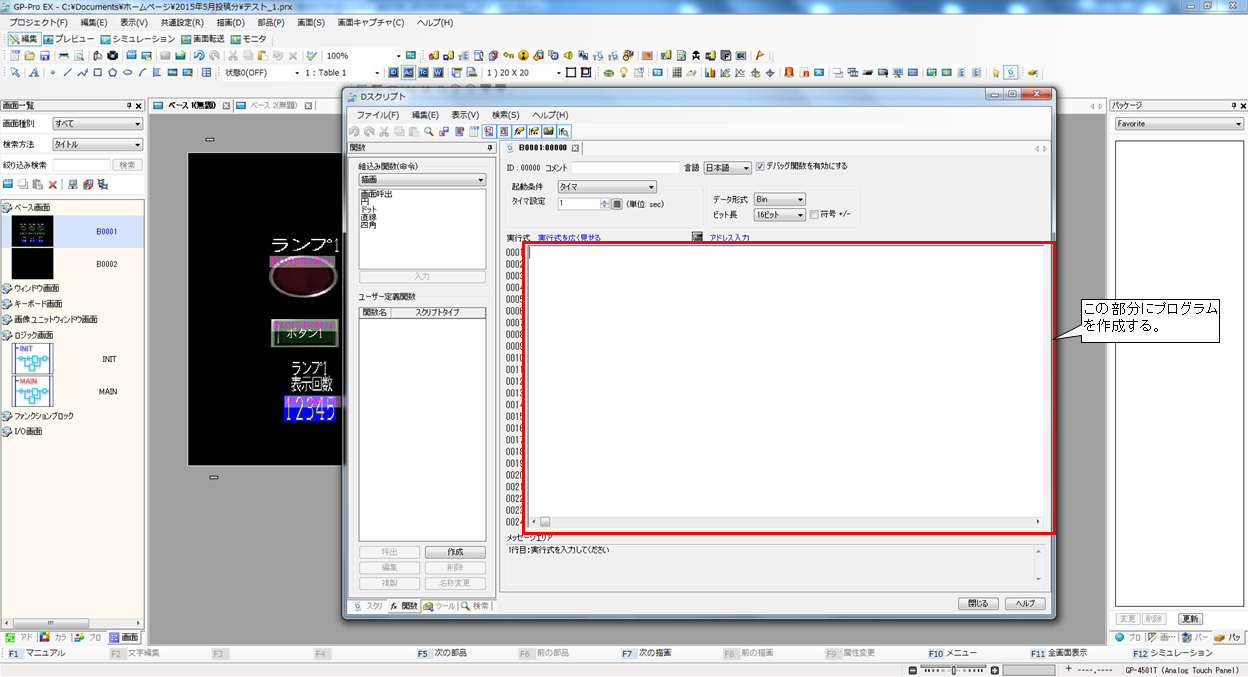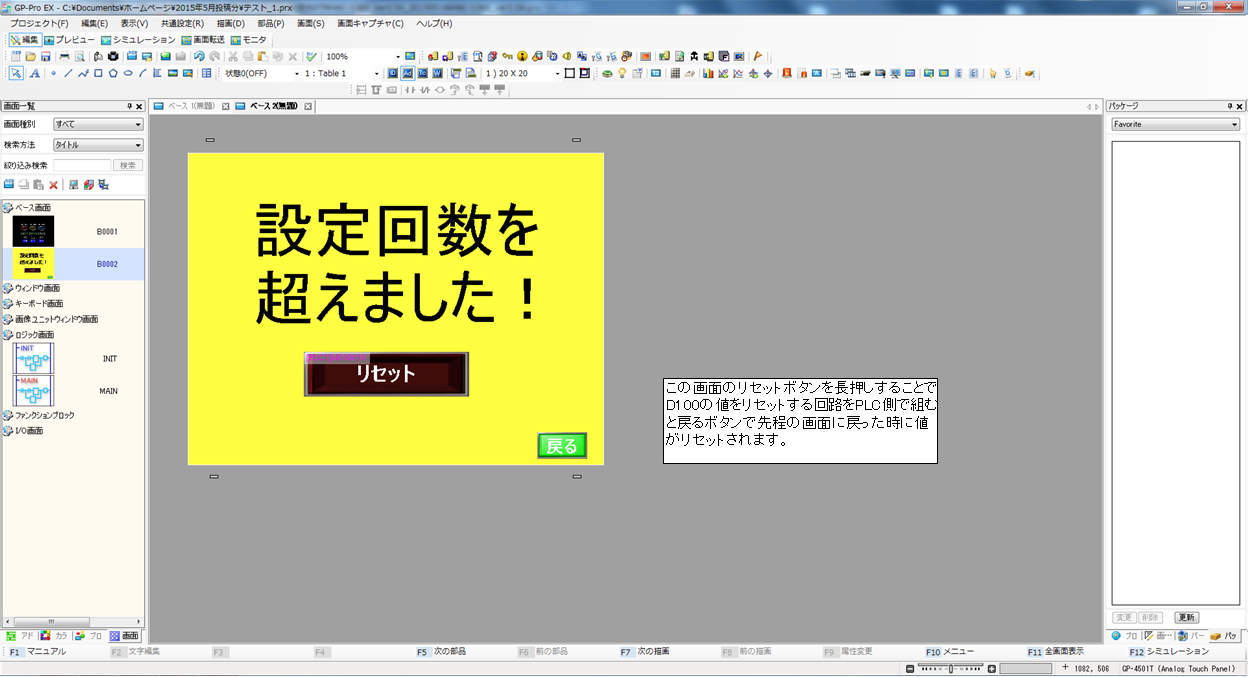以前の弊社のHPにてタッチパネルとはどんなものか、PLC側の接続設定の仕方を紹介した記事があると思います。
⇒「FA制御に広がるタッチパネルの利用」
⇒「MELSEC-Qシリーズと外部機器(タッチパネル)との接続」
今回は、タッチパネルの作画と画面の送受信の手順を簡単に説明します。
今回はデジタル社のタッチパネルを例に説明します。
使用タッチパネル:デジタルGP4000シリーズ GP4501T
使用ソフト:GP-Pro EX ver.3.5
1.新規画面の作成と転送
① GP-Pro EXを起動する。「新規作成」を選択し、「OK」をクリックする。
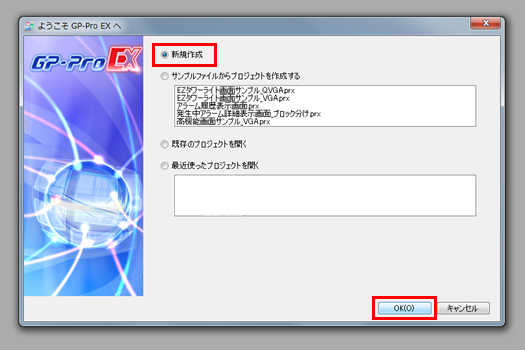
② シリーズ、機種を選択し、「次へ」をクリックする。
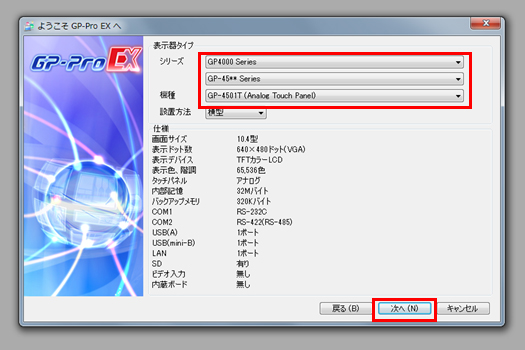
③接続機器を選択する。
今回は三菱電機のQシリーズイーサネット接続を例とします。
上記を選択し、「ベース画面作成」をクリックします。
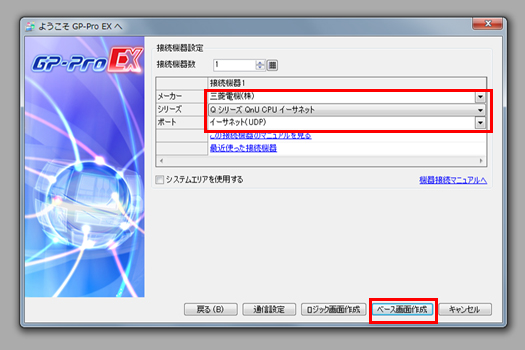
④ 下記画面が出てくるので作画を行う。
⑤ 例として下記のように作図します。
上記の例のほかにもタッチパネルには様々なパーツ、機能があります。
状態を見てメッセージを表示することや、画面上にキーボードを表示しデータを入力することなども可能です。
また、PLCプログラムの作成時に実際の現場で試運転を行う前のシュミレーションとしても使うことも出来ます。
画面の送受信の仕方
① 作画編集中の画面より「画面転送」をクリックする。
② 転送ツールという画面が出てくるので「転送設定」をクリックする。
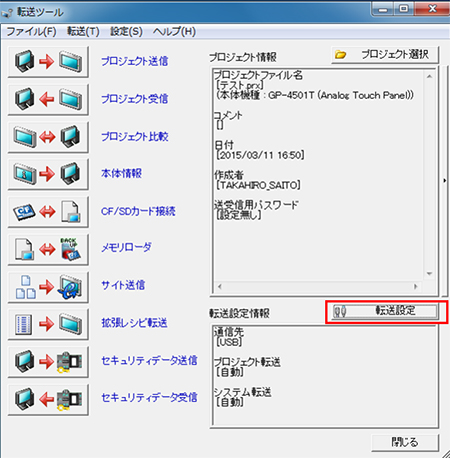
③下記の画面でPCとタッチパネルの接続方法を選択し、「OK」をクリックします。
例として今回はUSBを選択します。
Ethernet接続を選択する場合はポート番号を入力します。
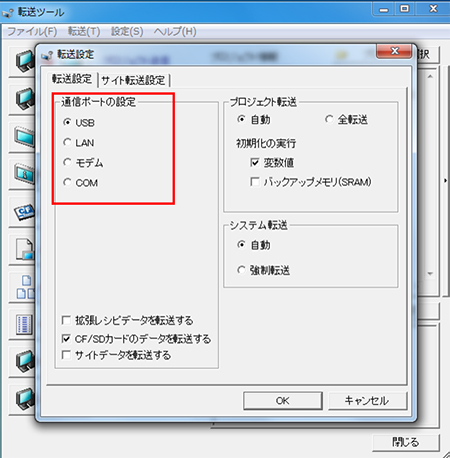
④下記画面よりPCからタッチパネルに画面を転送する場合
「プロジェクト送信」を、タッチパネルからPCへ画面を抜取る場合は「プロジェクト受信」をクリックする。
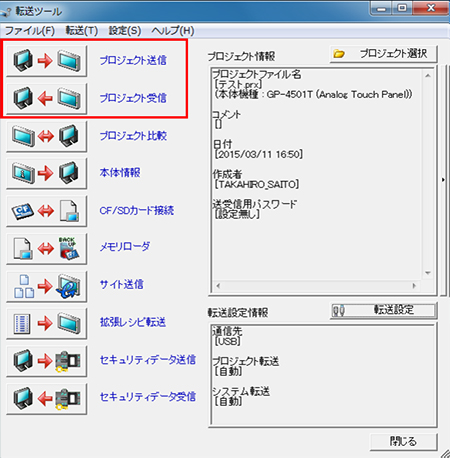
後は、画面の指示に従って進めていけば送受信できます。
2.Dスプリクトについて
DスプリクトとはPLC等を使わずタッチパネルにプログラムを作成できる機能です。
ベース画面に対し設定を行い、そのベース画面を表示中に条件をみてプログラムを実行します。
例として、上記の画面を使って簡単に説明します。
「ランプ1表示回数」が設定回数を10回として、設定回数になると画面2へジャンプするというプログラムを作成します。
※プログラムは一例です。参考としてご参照下さい。
①「部品(P)」→「Dスプリクト(R)」を選択する。
②「作成」をクリックする。
③プログラムを作成する。
プログラム例
④切替先画面
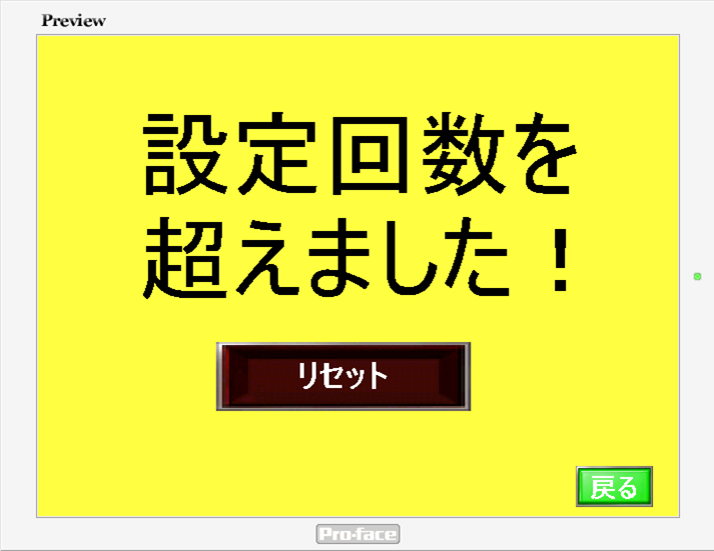
このように、画面の切替やパスワードを入力して限られた人のみが見ることができる画面表示などに使われています。
注意点

上記のようにDスプリクトはマシン動作に直接影響をあたえるようなものや、安全を保つためのプログラムには使用には向いていません。
PLCの補助的な役割として使用した方が良いです。
制御技術G 津留崎、齊藤