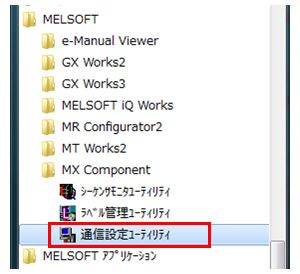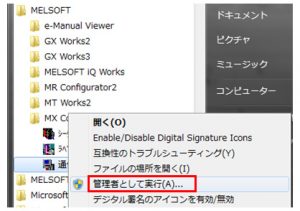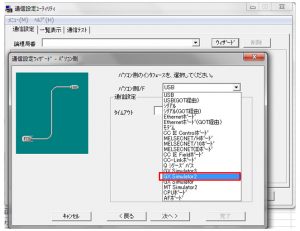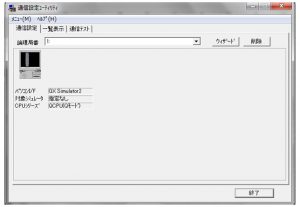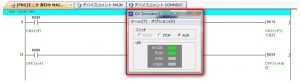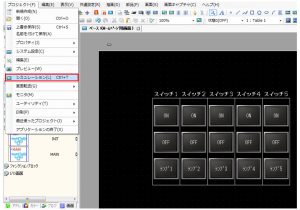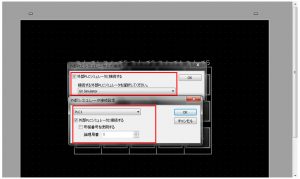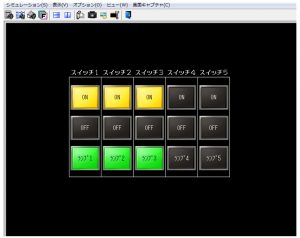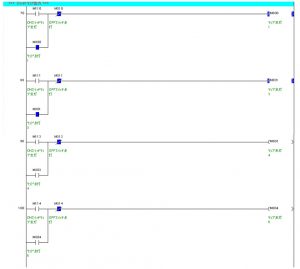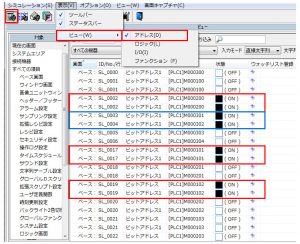前回GP-Pro EXの「シミュレーション」を使用し三菱Developerとの接続方法のご紹介をしましたが、今回はGP-Pro EX 4.0と三菱GX Works2でのシミュレーションの方法を紹介していきたいと思います。
三菱側で必要なソフトウェア
*詳細は三菱ホームページで確認してください
| PLCメーカー名 | 必要なソフトウェア |
| 三菱電機 | MX Coponent Ver4.12N(以降Ver4と称します)をご使用の場合 |
| ・GX-Works 2 Ver 1.555D | |
| ・GX-Works 3 Ver 1.031H | |
| ・GX Developer Ver 8.109P | |
| ・GX Simulator Ver 7.27D | |
| MX Coponent Ver3.16S(以降Ver3と称します)をご使用の場合 | |
| ・GX Developer Ver 8.109P | |
| ・GX Simulator Ver 7.27D |
使用するPLCはQ02CPUで説明していきたいと思います。
*対応できるCPUはGP-Pro EXリファレンスマニュアルで確認できます。
| Q/QnA シリアルコミュニケーション |
Q Type | Q00CPU |
| Q00JCPU | ||
| Q01CPU | ||
| Q02CPU | ||
| Q02UCPU | ||
| Q03UDCPU | ||
| Q03UDECPU | ||
| Q04UDEHCPU | ||
| Q04UDECPU | ||
| Q06HCPU | ||
| Q06UDEHCPU | ||
| Q06UDHCPU | ||
| Q12HCPU | ||
| Q13UDEHCPU | ||
| Q13UDHCPU | ||
| Q25HCPU | ||
| Q26UDEHCPU | ||
| Q26UDHCPU |
MX Componentの設定
まずシミュレーションを実行する前に、MX Componentの設定をします。
MX Componentの通信設定ユーティリティーを選択して (図1)
管理者として実行を選択します (図2)
論理局番の設定
次にウィザードを選択して論理局番を設定します。
局番を設定(テスト用で局番を1に設定)したら次へを選択し,パソコン側のインターフェースを選択します。
今回紹介するWorks2のSimulatorはGX Simulator2なのでGX Simulator2を選択します。(図1) 選択をしたら(図2)で次へ、(図3)の完了、(図4)の終了、で倫理局番設定の完了です。
三菱側のシミュレーションの起動
まずはGP-Pro EXのシミュレーションを実行する前に、三菱側のシミュレーションを起動します。
デバックを選択しシミュレーション開始/停止を選択します (図1)
GP-Pro EXのシミュレーションの起動
三菱側のシミュレーションを起動したらGP-Pro EXのシミュレーションを起動します (図1)
外部PLCシミュレータとの接続で外部PLCシミュレータと接続するにチェックを入れGX Simulatorを選択してOKを選択します (図2)
次に外部PLCシミュレータ接続設定で三菱側で局番を1に設定したので局番を1に設定してOKで設定完了です (図2)
選択が終わるとGP-Pro EXのシミュレーションが起動します。後は下記図のようにタッチパネルのスイッチを押すと連動し
スイッチ1,2,3がONしてランプ1,2,3が点灯します。(三菱参考回路)
*ON,OFFスイッチを押すとボタンが点灯するようにしてあります。
参考用使用アドレス
| ON | OFF | ランプ | |
| スイッチ1 | M100 | M200 | M300 |
| スイッチ2 | M101 | M201 | M301 |
| スイッチ3 | M102 | M202 | M302 |
| スイッチ4 | M103 | M203 | M303 |
| スイッチ5 | M104 | M404 | M304 |
タッチパネル画面 参考用
三菱ラダー回路図 参考用
*下記図のようにアドレスビューで操作もできます (GP-Pro EX)
◇ ◇ ◇
GP-Pro EXのシミュレーションは限定されてますが便利なので紹介させてもらいました。参考程度に見てください。
又、その他機能の詳細はGP-Pro EXリファレンスマニュアル シミュレーションの項目に載っているのでそちらもご確認ください。
制御技術G 人見