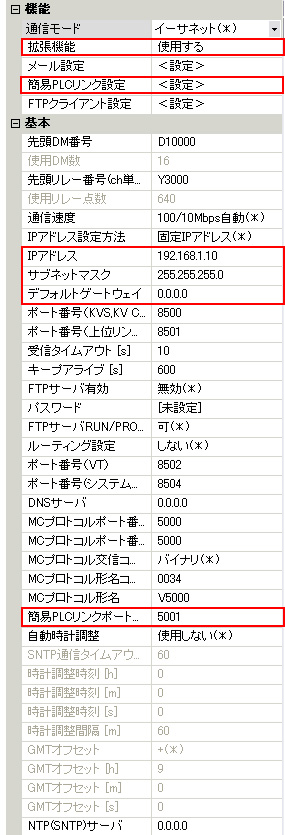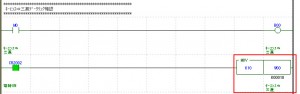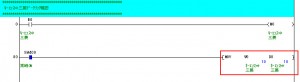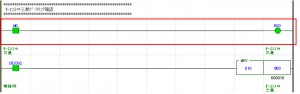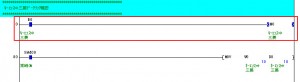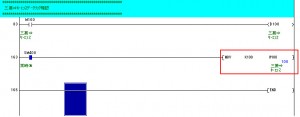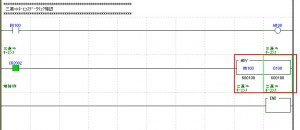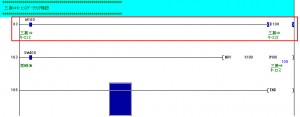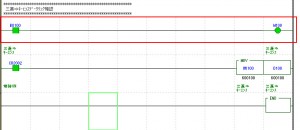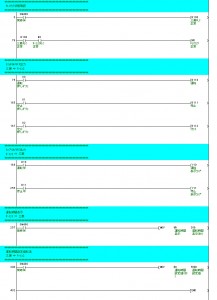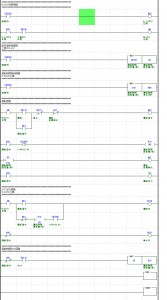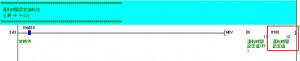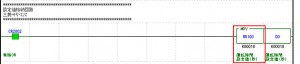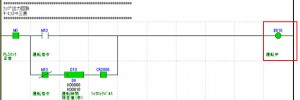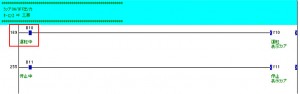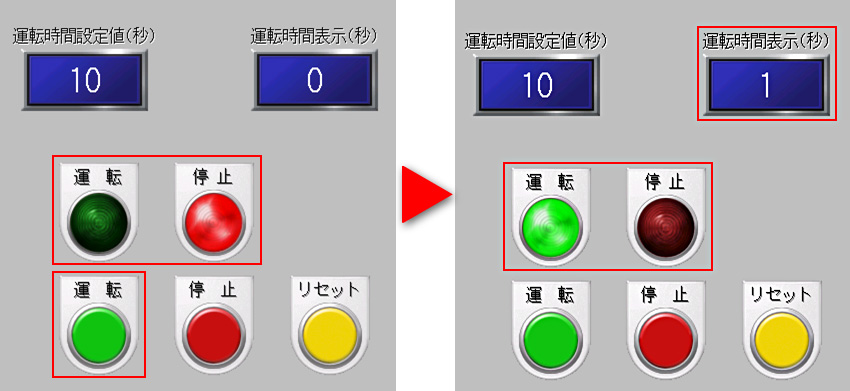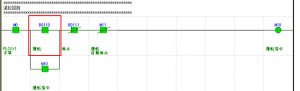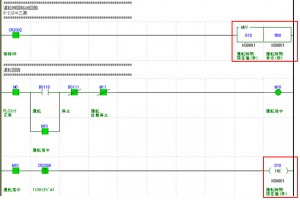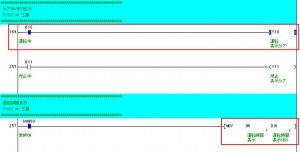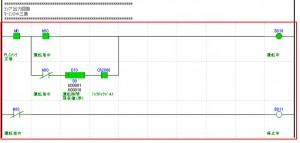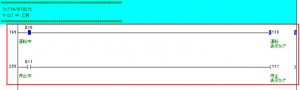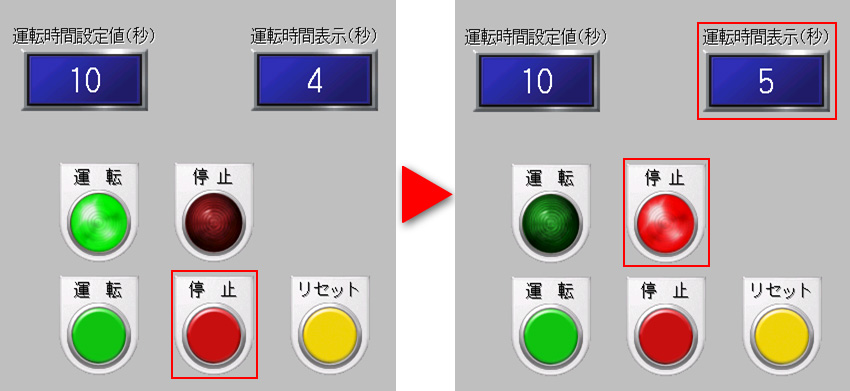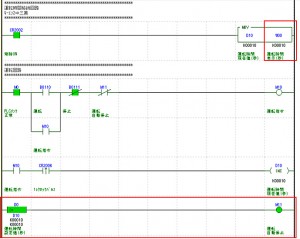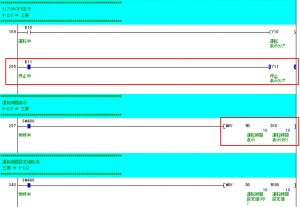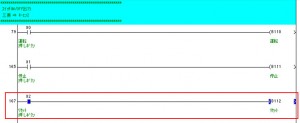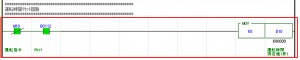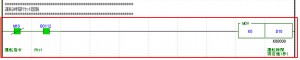今回はPLCを複数台取り扱う際に便利な機能を紹介します。
設備の規模や制御の内容によっては、1つの設備にPLCを複数台導入して各PLCごとに制御を分割する場合があります。
その際に、各PLC間の信号やデータを互いにやり取りする場合、PLC間をリンクする必要があります。
リンクさせるPLCは必ず同じメーカーとは限らず他メーカー製のPLCをリンクさせる場合があります。
その中で、キーエンスのPLCでは簡易PLC機能というものがありこの機能はキーエンスのPLC同士のみならず、三菱のPLCをEtherNetで
リンクさせることができます。今回は、キーエンスKV5000シリーズのPLCと三菱のQシリーズのPLCを簡易PLCリンクの方法を紹介したいと思います。
1.簡易PLCリンク機能とは?
1-1.簡易PLCリンク機能の概要
簡易PLCリンク機能は、キーエンスKV STUDIO内に収録されている簡易PLCリンク設定ツールを使用してリンクするデバイスとデータ点数を設定するだけで、EtherNetユニットや
EtherNetポート内蔵CPUとリンク機器間のデータ送受信をラダープログラムレスでおこなう機能です。データリンク設定は、最大32設定まで可能です。
またキーエンスのPLC同士のみならず三菱のQシリーズやAnSシリーズのPLCも接続することができます。
1-2.簡易PLCリンク機能のデータ送受信のパターン
簡易PLCリンク機能では、読出し、書き込み、転送の3種類のデータの送受信の方法があります。
以下の説明は各データの送受信方法の説明になります。
読み出し
リンク機器(相手側)の指定されたデータを自局(簡易PLCリンク設定側)へ読み出します。
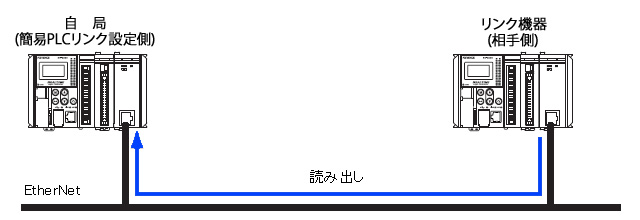
書き込み
自局(簡易PLCリンク設定側)の指定されたデータをリンク機器(相手側)へ書き込みます。
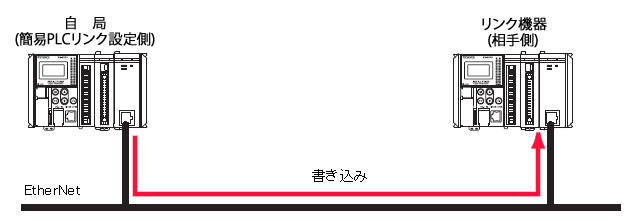
転 送
リンク機器A(転送元)の指定されたデータをリンク機器B(転送先)へ書き込みます。
ただし、同じネットワーク内にデータリンク設定されている自局(簡易PLCリンク設定側)が含まれている必要があります。
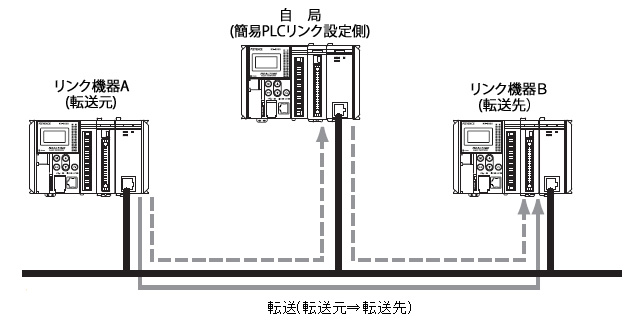
1-3.簡易PLCリンク対応機器一覧
以下の表は、簡易PLCリンクに対応しているPLCの一覧です。
PLCによっては簡易PLCリンク機能を使用する際に通信ユニットを用意する必要があります。
| リンク機器設定 | メーカー | CPU | 通信ユニット |
| キーエンスKV | キーエンス | KV-3000 | KV-LE20V |
| KV-LE21V | |||
| KV-EP21V | |||
| KV-5000 | CPU内蔵EtherNetポート | ||
| KV-5500 | |||
| KV-NC32T | KV-NC1EP | ||
| KV-N60□□ | |||
| KV-N40□□ | |||
| KV-N24□□ | |||
| 三菱Q/QnU | 三 菱 | Qシリーズ | QJ71E71(-100) |
| QnUシリーズ | |||
| QnUDE(H)シリーズ | CPU内蔵EtherNetポート | ||
| QnUVシリーズ | |||
| 三菱A | 三 菱 | AnSシリーズ | A1SJ71E71N3-T |
2.簡易PLCリンク接続例の紹介
2-1.今回紹介する接続例の構成
今回は簡易PLCリンク機能を用いて他メーカー製のPLCをデータリンクしたいと思います。
簡易PLCリンク機能は上記の表に記載されている通り、キーエンスのPLCのみならず、標準設定で三菱のPLCを接続することができます。
そこで、キーエンスKV-5000CPUと三菱のMELSEC Q03UDECPUを簡易PLCリンクを用いて、データリンクをしていきます。
上記のPLCにはCPUユニットにEtherNetポートが標準で内蔵されている為、EtherNetユニットを用意する必要はありません。
また、下図は接続の構成になります(下図の絵はEtherNetユニットを用いた場合の接続になります。
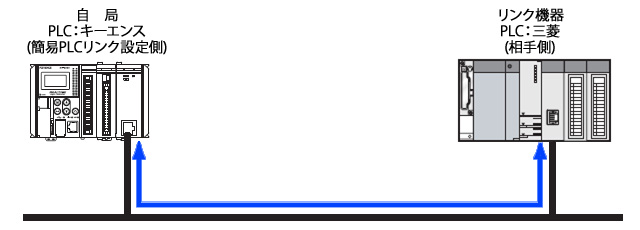
2-2.キーエンス側PLC設定
簡易PLCリンクを立ち上げる為のキーエンス側のPLCの設定です。
(1)キーエンスKV-STUDIOを立ち上げて、まずプロジェクトの新規作成を行います。
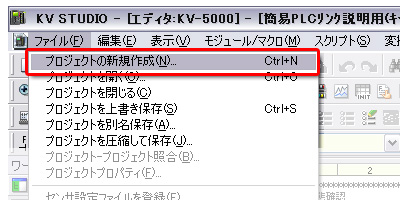
(2)プロジェクトの新規作成を選択しますとした図のようなウィンドウが出ますので、プロジェクト名(ファイル名)と対応機種(使用するPLC)位置(プロジェクトの保存先)を指定します。
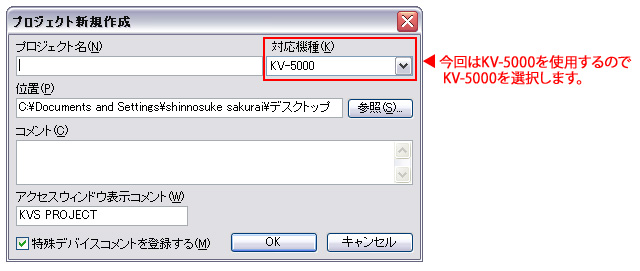
(3)プロジェクトの新規作成が終わりますとした図のようにユニット構成設定の確認というウィンドウが表示されます。
今回はユニット構成を行いますので「はい」を選択します。
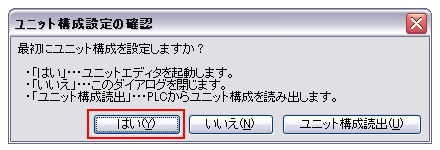
(4)ユニットエディタが立ち上がりましたら、設定対象をCPUユニットを選択してからユニット設定(2)を選択していただき、右図の設定項目の赤枠部を設定します。
今回の設定例では、右図の設定値で行います。
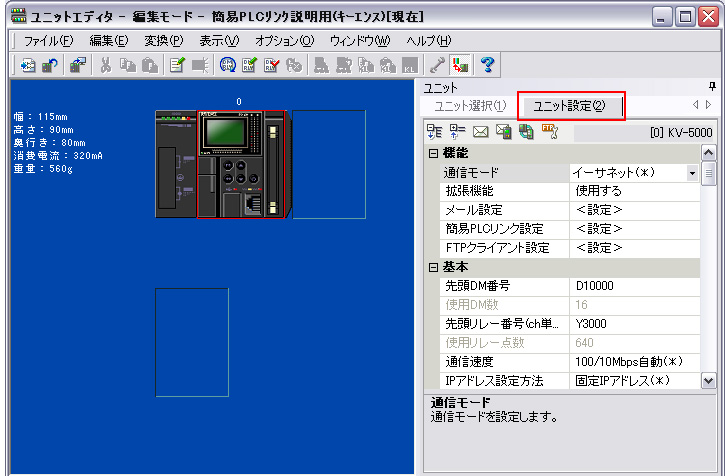
(5)CPUユニット内蔵EtherNetポートの設定の内容です。
赤枠部の設定について下表をご参照ください。
| 項 目 | 設定範囲 | 内 容 |
| 拡張機能 | 使用する/使用しない | 簡易PLCリンク機能等を使用する際に本項目を「使用する」に設定してください。 |
| 簡易PLCリンク設定 | 設定なし | 簡易PLCリンク機能設定ツールを開きます。 (詳細は次項を参照) |
| IPアドレス | 各区切りとも0~255 | CPUユニット内蔵EtherNetポートのIPアドレスを設定します。 |
| サブネットマスク | 各区切りとも0~255 | CPUユニット内蔵EtherNetポートのサブネットマスクを設定します。 |
| デフォルトゲートウェイ | 各区切りとも0~255 | CPUユニット内蔵EtherNetポートのデフォルトゲートウェイを設定します。 (今回は設定なしですので0.0.0.0にします。) |
| 簡易PLCリンクポート番号(UDP) | 1~65535 | 簡易PLCリンク機能を使用する際のポート番号を設定します。 |
(6)簡易PLCリンク設定ツールを開きます。
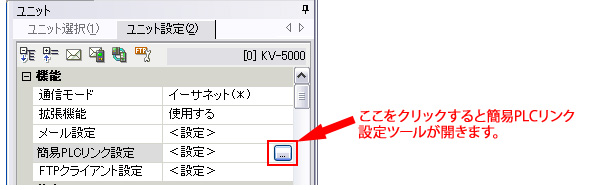
(7)簡易PLCリンク設定ツールの各種設定です。赤枠部は、設定が必要な箇所になります。
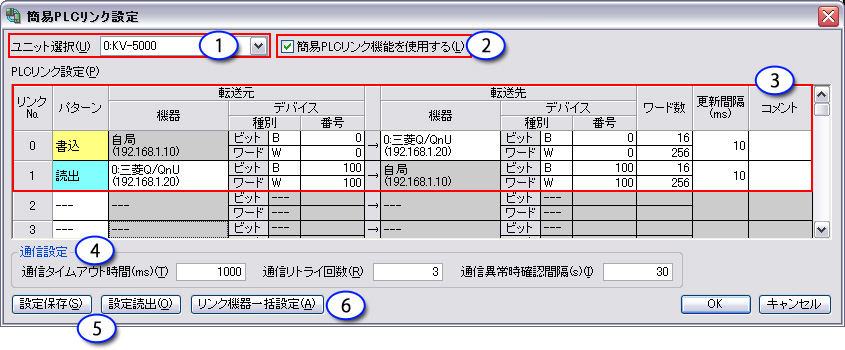
| No. | 項 目 | 内容 |
| ユニット選択 | 簡易PLCリンク機能を使用するユニットを選択します。 今回はCPU内蔵EtherNetポートを使用しますので 0:KV-5000を選択します。 |
|
| 簡易PLCリンク機能を使用する | 本項目のチェックを入れることで簡易PLCリンク機能の設定が可能になります。 今回はチェックを必ず入れてください。 |
|
| PLCリンク設定 | PLCリンクの送受信パターンなどを設定します。 設定内容及び設定方法の詳細は次項を参照ください。 |
|
| 通信設定 | PLCリンクの通信設定です。基本はデフォルトのままで問題ありません。 | |
| 設定保存/設定読出 | 簡易PLCリンク機能の設定内容のみのデータを保存/読出しすることができます。 設定値を流用する際に便利です。 |
|
| リンク機器一括設定 | リンク機器一括設定画面を開きます。 この画面にてリンク機器の設定の変更及び新規追加ができます。 |
(8)簡易PLCリンク設定の詳細
①簡易PLCリンク機能を使用するにチェックを入れて、ユニット選択を0:KV-5000に選択してください。
![]()
②PLCリンク設定にてまず、パターンを選択します。
今回はPLC間のデータの書込みと読出しを行いますので書込と読出の2項目を設定します。
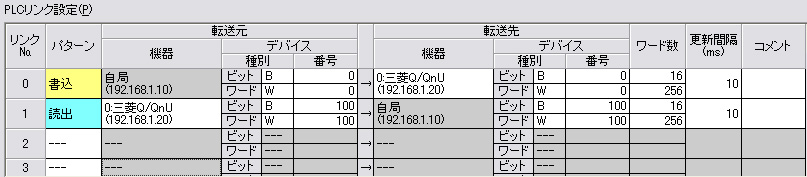
③機器選択の新規追加する場合、新規追加を選択して、リンク機器追加の各項目を記入します。
機器種別は、三菱Q03UDECPUを使用しますので、三菱Q/QnUを選択します。IPアドレスは自局(キーエンス)のIPアドレスが192.168.1.10なのでIPアドレスが重複しないように設定します。
ポート番号も同じく自局と重複しないように設定します。
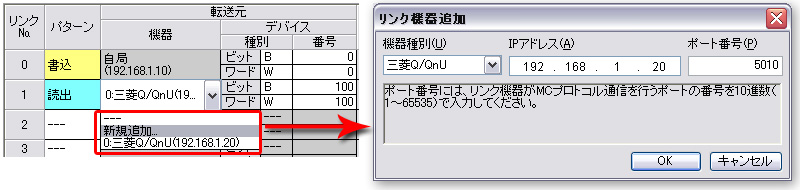
④今回の設定例ではリンクNo.0の設定に書込を設定します。自局から相手機器へデータを書き込みますので、転送元の機器は自局が固定されます。
転送先の機器は、先程リンク機器で設定しました0:三菱Q/QnUを選択します。次にデバイスですが、お互いにビットデバイスはB、ワードデバイスはWで設定します。
デバイス番号の設定は、使用するデバイスの先頭を入力します。今回は0を先頭にビットデバイスは16ワード分、ワードデバイスは256ワード分指定します。

⑤次にリンクNo.1の設定ですが、読出を設定します。相手機器から自局へとデータを読み出しますので、転送先の機器が自局になります。
転送元の機器を0:三菱Q/QnUを選択します。デバイスの設定は種別は書込同様お互いにビットデバイスはB、ワードデバイスはWで設定します。
デバイス番号の設定は、100を先頭にビットデバイスは16ワード分、ワードデバイスは256ワード分指定します。

⑥更新間隔の設定ですが、基本的には設定不要ですが、通信間隔を狭めたい時に設定して下さい。
⑦以上で設定終了になります。以上の設定でのデバイス割付は下表の通りになります。
| 転送 パターン |
転送元(出力側) | 転送先(入力側) | ||||
| PLC | ビットデバイス範囲 | ワードデバイス範囲 | PLC | ビットデバイス | ワードデバイス | |
| 書込 | 自局(キーエンス) | B0~B0FF | W0~W0FF | 三菱 | B0~B0FF | W0~W0FF |
| 読出 | 三菱 | B100~B1FF | W100~W1FF | 自局(キーエンス) | B100~B1FF | W100~W1FF |
2-3.三菱側PLC設定
自局(キーエンス)PLCの設定が終わりましたので、次にリンク機器(三菱)PLCの設定に移ります。
*今回の説明では、GX Developerを用いた場合で説明します。
(1)まず新規作成をします。
今回はQ03UDECPUを使用しますので、PCシリーズをQCPU(Qモード)にPCタイプをQ03UDECPUに設定します。
設定が終わりましたら、OKをクリックします。

(2)次にPCパラメータを開きます。
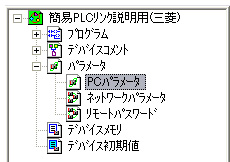
(3)PCパラメータの内蔵EtherNetポート設定を開いて、各種設定します。
IPアドレスはキーエンス側で設定した三菱のIPアドレスを設定して下さい。
サブネットマスクパターンとデフォルトルータIPアドレスは下図の通りに設定して下さい。
交信データコード設定はバイナリコード交信を選択して下さい。またRUN中書込を許可する(FTPとMCプロトコル)の項目にチェックを入れて下さい。
終わりましたら、オープン設定を開いて下さい。
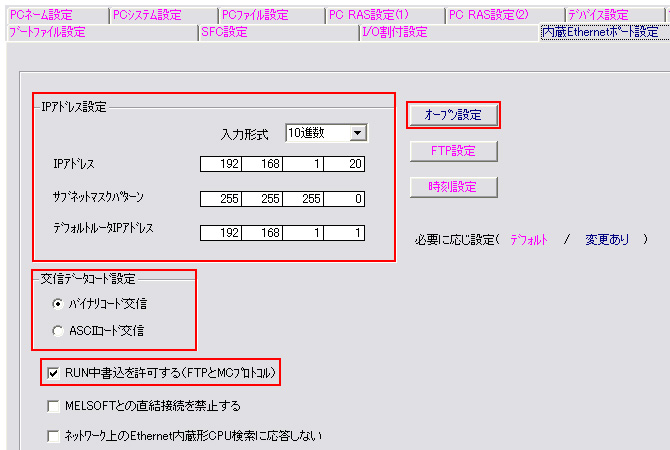
▼キーエンス側の三菱の設定

(4)オープン設定を開きましたら、下図のように、プロトコルをUDP、オープン方式をMCプロトコルに設定します。
自局のポート番号ですが、キーエンス側で設定した三菱のポート番号を入力して下さい。
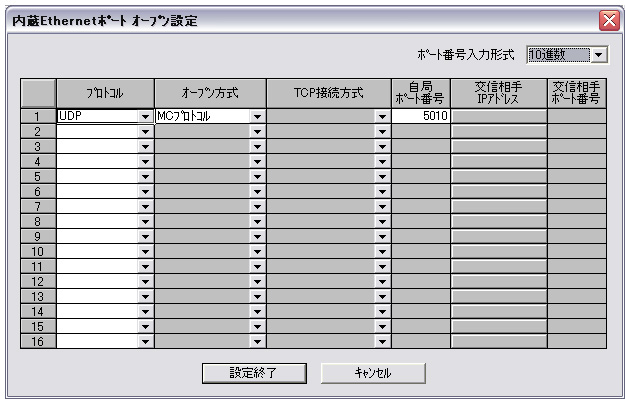
▼キーエンス側の三菱の設定

以上で三菱側の設定は完了です。
3.簡易PLCリンクの動作確認
キーエンスと三菱双方PLCの設定が終わりましたので動作確認に移りたいと思います。
その前に改めてデバイスの割付範囲を下表に示します。
| 転送 パターン |
転送元(出力側) | 転送先(入力側) | ||||
| PLC | ビットデバイス範囲 | ワードデバイス範囲 | PLC | ビットデバイス | ワードデバイス | |
| 書込 | 自局(キーエンス) | B0~B0FF | W0~W0FF | 三菱 | B0~B0FF | W0~W0FF |
| 読出 | 三菱 | B100~B1FF | W100~W1FF | 自局(キーエンス) | B100~B1FF | W100~W1FF |
3-1.キーエンス⇒三菱(書込)データリンクの確認
(1)キーエンス側のラダーでM0の接点がOFFしているのでB0のコイルもOFFしています。
W0には10が格納されています。
三菱側のラダーを見ると、B0接点はOFFしていますがW0はキーエンス側で10を格納していますので三菱側のW0にも10が格納されます。
(2)キーエンス側でM0の接点がONしましたのでB0のコイルがONします。
三菱側のラダーでもB0の接点がONします。これが簡易PLCリンクの書込みになります。
3-2.三菱⇒キーエンス(読出)データリンクの確認
(1)三菱側のラダーでM100の接点がOFFしているのでB100のコイルもOFFしています。
W100には100が格納されています。
キーエンス側のラダーを見ると、B100接点はOFFしていますがW100は三菱側で100を格納していますのでキーエンス側のW100にも100が格納されます。
(2)三菱側でM100の接点がONしましたのでB100のコイルがONします。
キーエンス側のラダーでもB100の接点がONします。
これが簡易PLCリンクの読出しになります。
4.簡易PLCリンクのサンプルプログラムの紹介
キーエンスのPLCと三菱のPLC間を簡易PLCリンクを用いた制御のサンプルプログラムを作成してみました。
簡易PLCリンクの設定は2章で紹介しました設定の内容で行います。
4-1.サンプルプログラム用操作パネルの各部名称と内容について
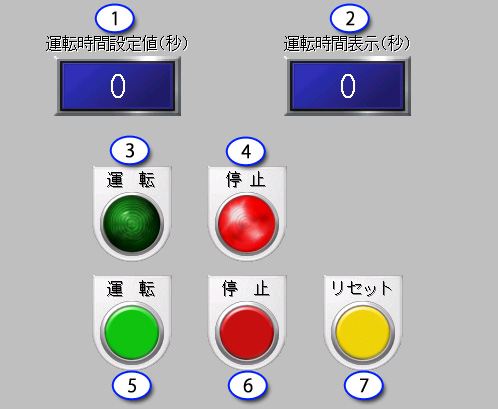
| No. | 名称 | 内容 |
| 運転時間設定値表示器(秒) | 運転時間の設定値を入力、表示します。 単位:秒 | |
| 運転時間表示器(秒) | 現在の運転時間を表示します。 単位:秒 | |
| 運転ランプ | 運転中に点灯、運転条件が成立している場合に点滅します。 | |
| 停止ランプ | 運転停止中に点灯します。 | |
| 運転押しボタン | 運転開始する際に使用します。 | |
| 停止押しボタン | 運転停止する際に使用します。 | |
| リセット押しボタン | 現在の運転時間をリセットする際に使用します。 |
4-2.サンプルプログラムと使用デバイス一覧
以下の2つのプログラムが今回のサンプルプログラム1式になります。動作の内容については、4-3.項にて説明します。
使用デバイス一覧
下表は各PLCの使用デバイス一覧になります。
三菱使用デバイス
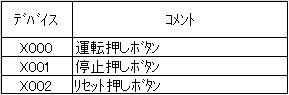
三菱ビットデバイス(X)
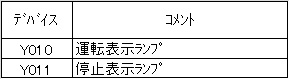
三菱ビットデバイス(Y)
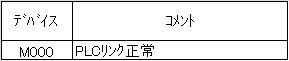
三菱ビットデバイス(M)

三菱ビットデバイス(D)
キーエンス使用デバイス

キーエンスビットデバイス(Y)
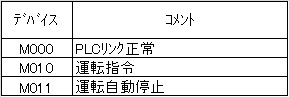
キーエンスビットデバイス(M)
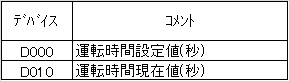
キーエンスビットデバイス(D)
キーエンス~三菱間リンクデバイス
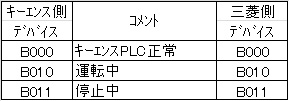
ビットデバイス(B)
キーエンス⇒三菱
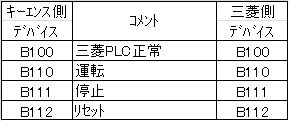
ビットデバイス(B)
三菱⇒キーエンス

ワードデバイス(W)
キーエンス⇒三菱

ワードデバイス(W)
三菱⇒キーエンス
4-3.サンプルプログラム制御の説明
今回のサンプルプログラムでは、操作パネルの入力と出力を三菱のPLCで、制御をキーエンスのPLCで行うといった内容で紹介します。
本項では、サンプルプログラムの制御の内容を簡易PLCリンクでのやり取りを含めて説明します。
(1)設定値設定 (10秒設定した場合)
運転時間設定値に設定値を10秒設定します。(表示器のデバイスはD0です。)

すると、D0に10が格納されて、下図の回路にてW100に格納されます。
Wデバイスは簡易PLCリンクのテーブルに割り付けられていますので、W100の数値がキーエンス側にも反映されます。
(2)運転条件の成立(運転可)
(1)にて運転時間の設定ができましたすると操作パネルの運転ランプが点滅します。
この状態で、運転が可能になります。
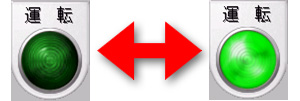
運転ランプの点滅の条件として、運転中でなく運転時間が設定値以上になっていない場合に点滅します。
ランプのON/OFFは、B010にて三菱側へ出力します。
(3)運転
運転可能な状態で運転ボタンを押します。
すると、停止ランプが消灯して、運転ランプが点滅から点灯に変わりタイマーのカウントが開始されます。
運転ボタン(X0)を押すことで、X0がONします回路を見ますと、B110のコイルがONします。B110にてキーエンス側に運転の指令を与えますのでキーエンス側の運転指令のデバイスがONします。
運転が開始すると、タイマーのカウントがスタートします。(INC D10)
そしてタイマーの現在値をW0に格納して三菱側へ出力します。
キーエンス側より送られてきた数値は運転時間表示器(D10)に格納します。
ランプの表示は運転指令がONしていますので停止ランプはOFF、運転ランプは点滅から点灯に切り替わり、B10(運転)とB11(停止)にて三菱側へ出力してランプを制御します。
(4)運転一時停止
運転中に停止ボタンを押すと、停止ランプが消灯して運転ランプも消灯します。
(ただし、運転時間が設定値以下の場合は運転ランプは点滅します。)
運転時間表示は停止した時の時間で保持されます。
運転時間が設定値に到達すると、自動運転停止(M11)の信号がONして運転が停止します。
それにより、運転ランプが消灯して停止ランプが点灯します。
運転時間がリセットするまでは、運転自動停止の信号はOFFしません。
リセットボタン(X2)を押すことで、X2がONします回路を見ますと、B112のコイルがONします。
B112にてキーエンス側にリセットの指令が与えられます。
すると、キーエンス側で運転時間に0を書き込み(リセット)を行います。
運転時間に0を書き込みましたので、三菱側も表示が0になります。この状態で運転ボタンを押すことで再度運転が可能になります。
5.まとめ
以上がサンプルプログラムの制御についての説明になります。
今回のサンプルプログラムは簡易PLCリンク機能の送信と受信を組み合わせてキーエンスのPLCと三菱のPLC2台のPLC間をビットデバイスとワードデバイスをやり取りする例を挙げてみました。
その他の機能としては3台以上接続した際には接続機器間を直接やり取りする転送という機能もあります。
転送機能を用いることで、3台以上接続時に接続機器から接続機器間のデータを送受信する際に自局PLCを経由せずに直接やり取りする機能です。
今回は、キーエンスの簡易PLCリンク機能を使用してキーエンスのPLCと三菱のPLC間のデータリンクについてを紹介しました。
1箇所の設備に複数台PLCを用いて制御する場合や新たな装置を導入する際に連動制御させたい場合などにPLCをリンクさせることがあります。
同じメーカー製のPLCであれば専用のリンク機能を用いれば用意にPLCリンクができますが、今回のような三菱とキーエンスというように他メーカー製のPLC同士ではEtherNetやシリアル通信を用いたデータリンク通信でのやり取りが挙げられますがデータリンクをさせるためのプログラムが複雑である程度知識がないと立ち上げるのが困難になります。
しかし今回紹介しました簡易PLCリンク機能はパラメータを設定するのみでデータリンクさせる全てのPLCに接続の為のプログラムも必要なくなり、EtherNetの経験が浅い私でも簡単に立ち上げることができます。
キーエンスのPLCと三菱のPLCをデータリンクさせたいときは簡易PLCリンク機能を用いることをお勧めします。
制御技術 櫻井